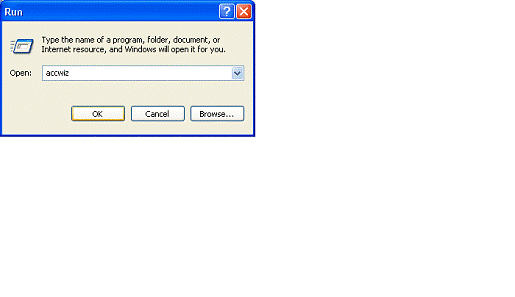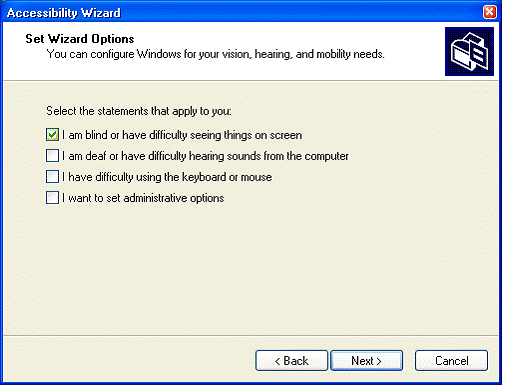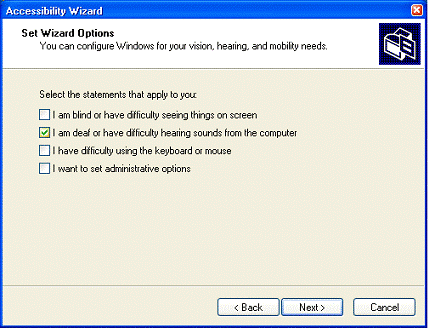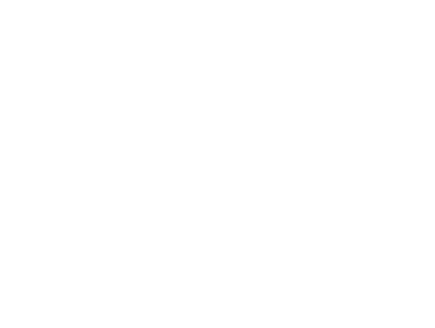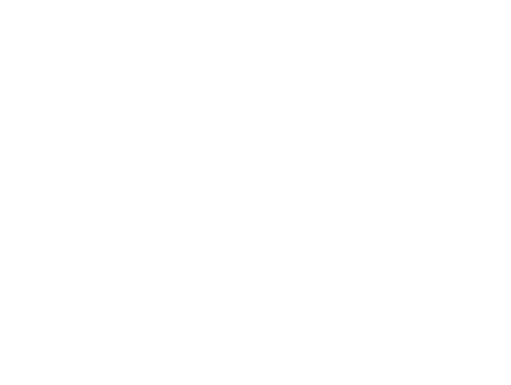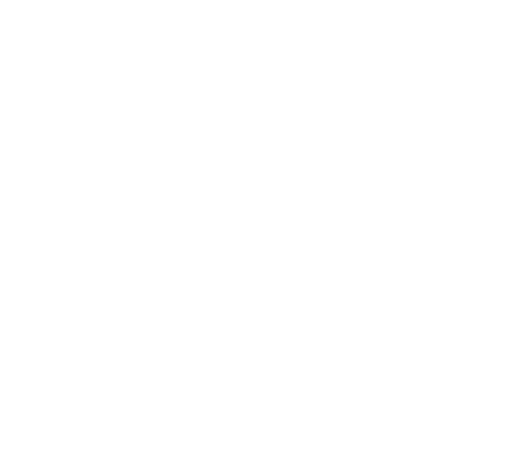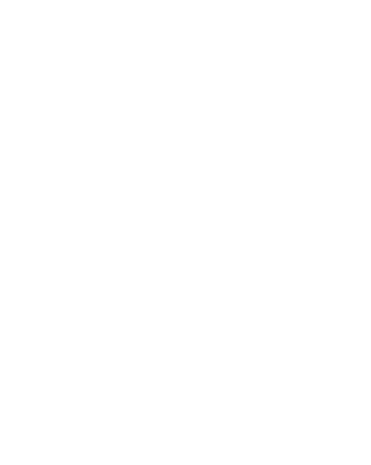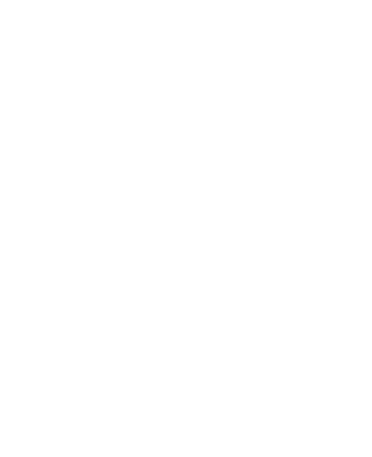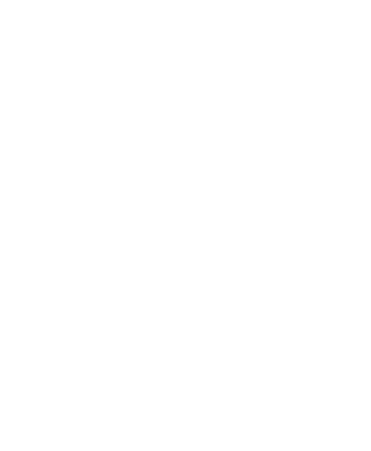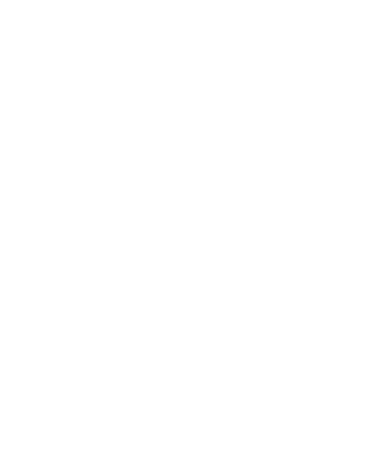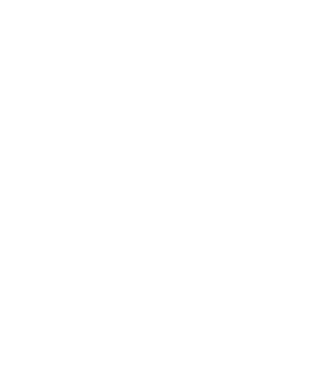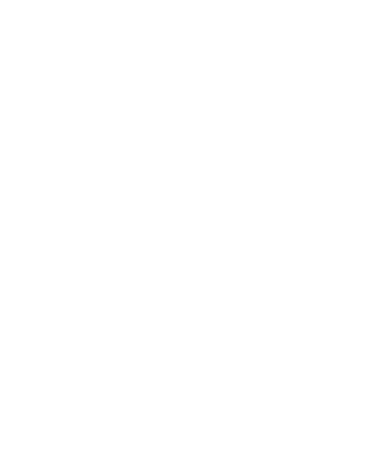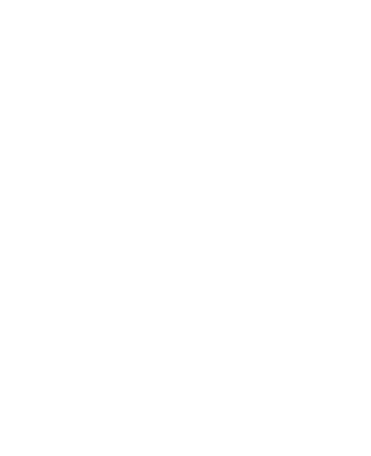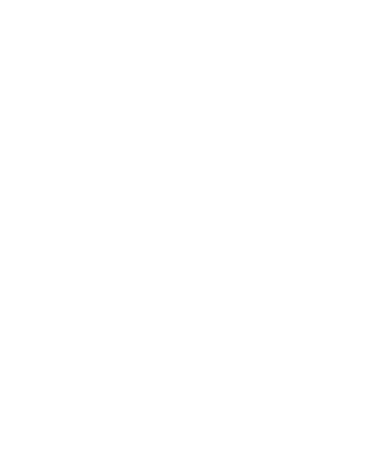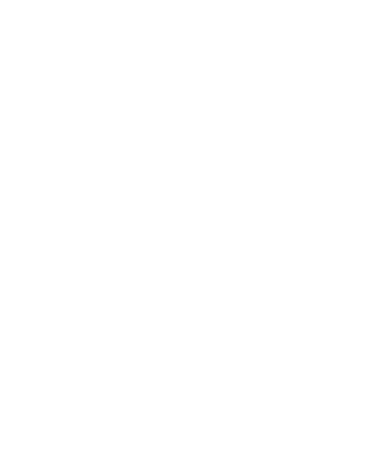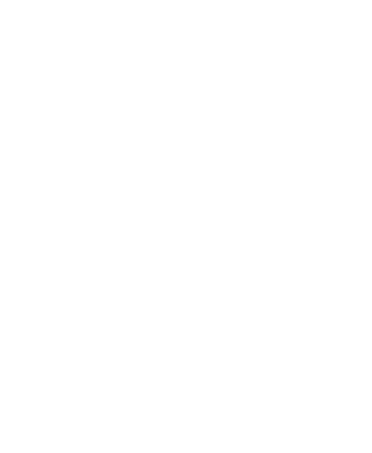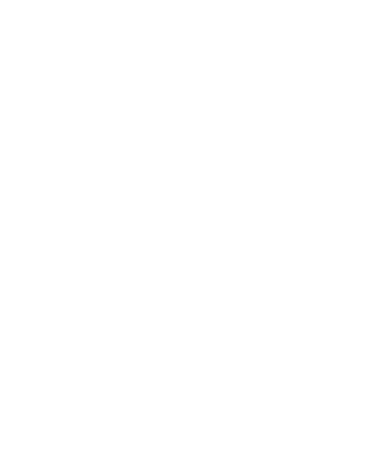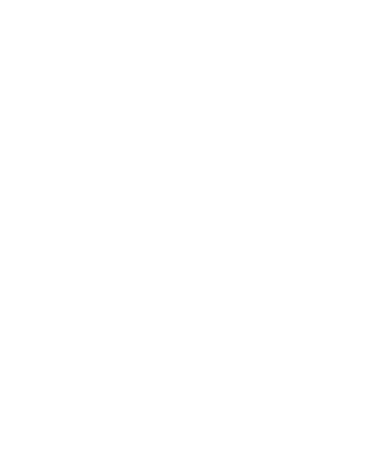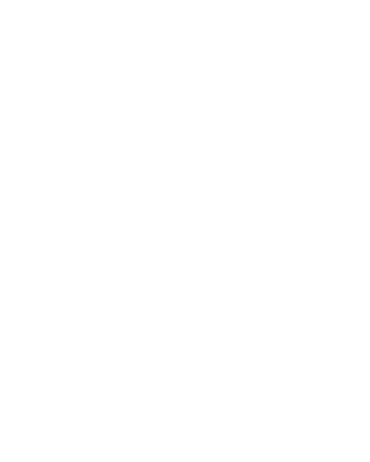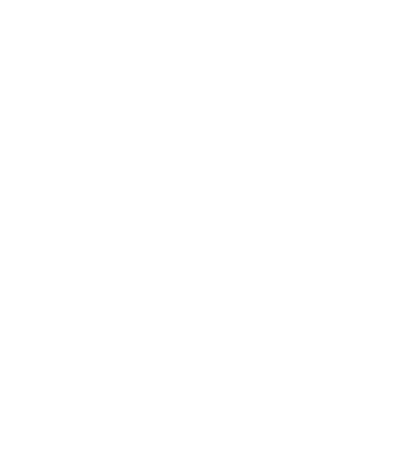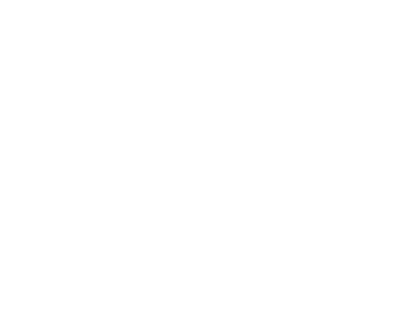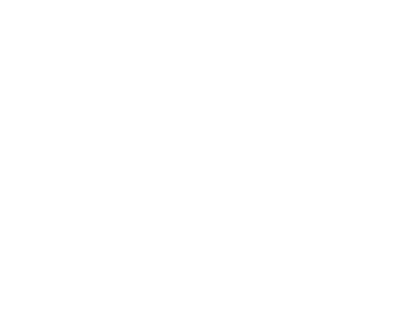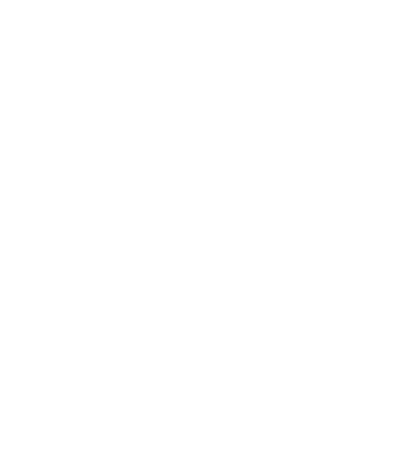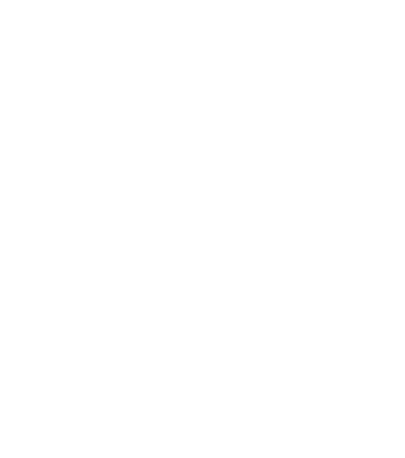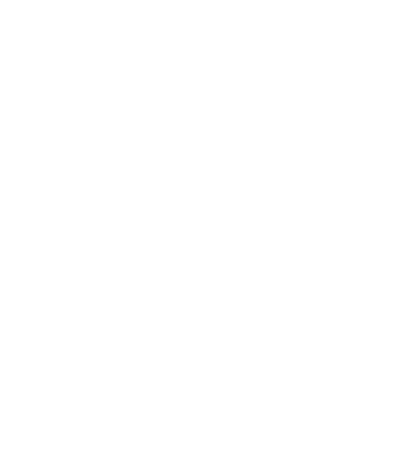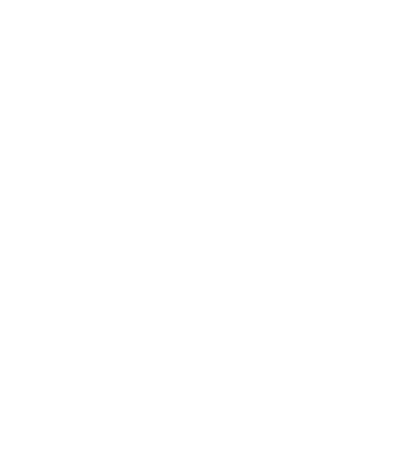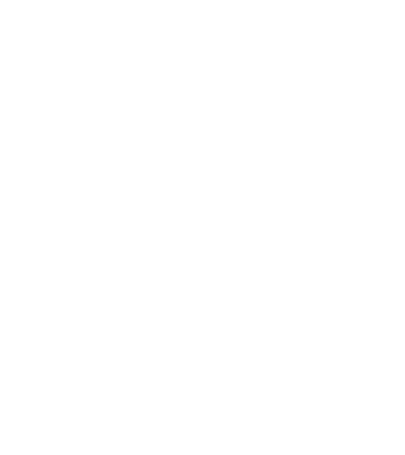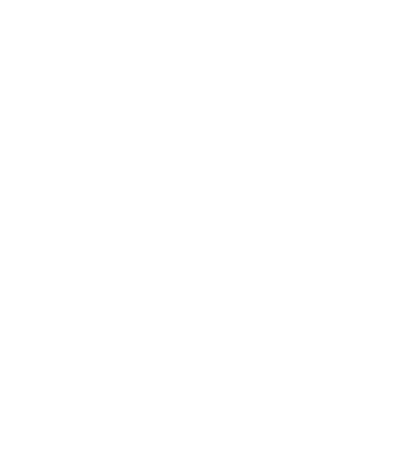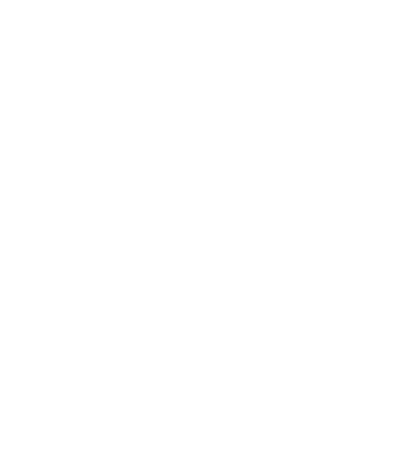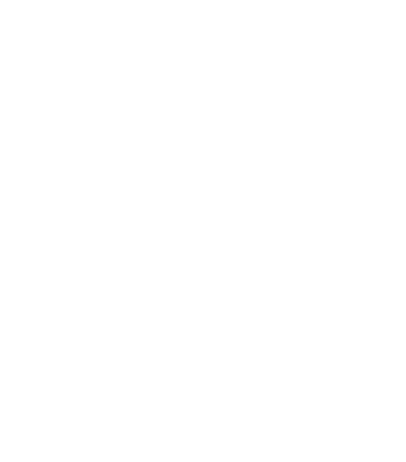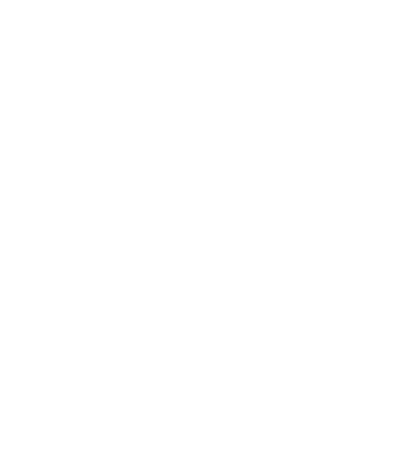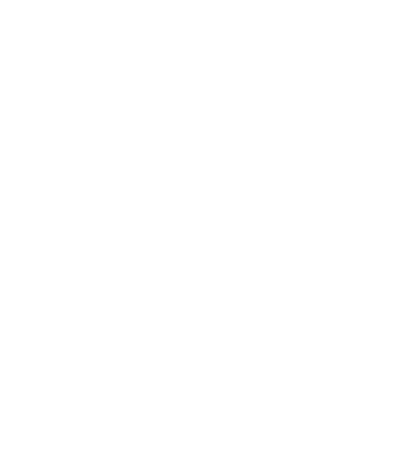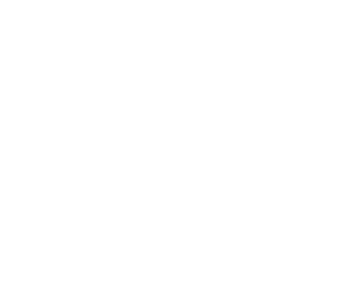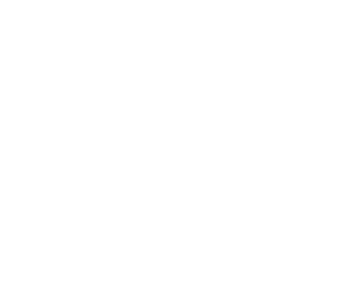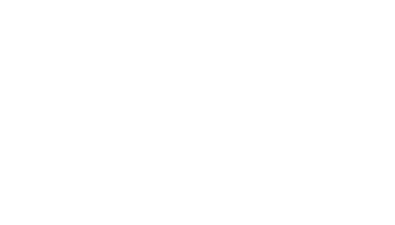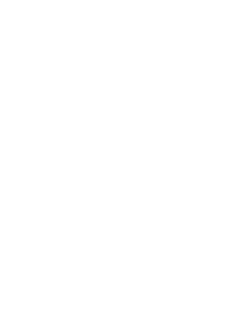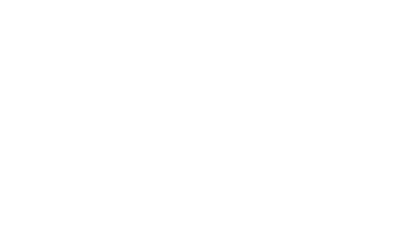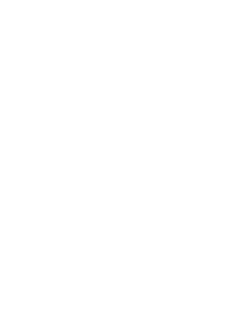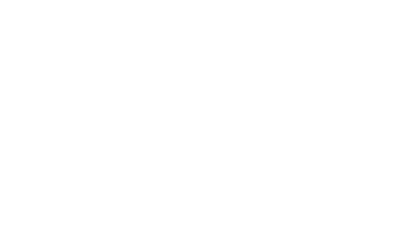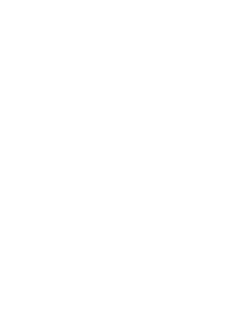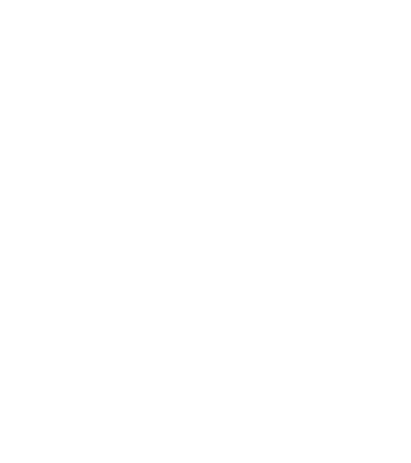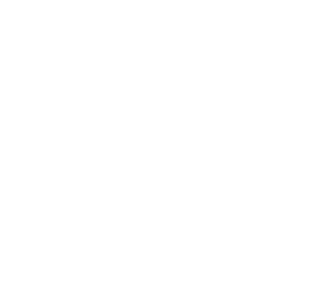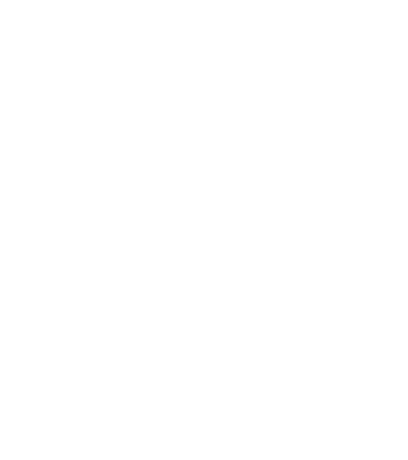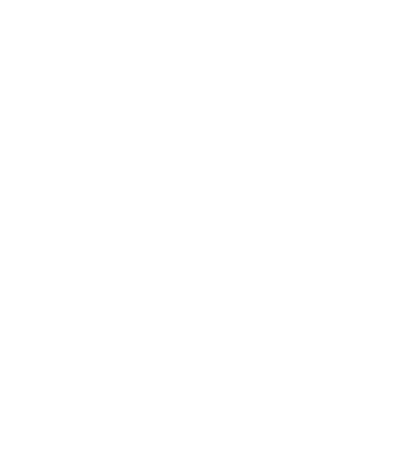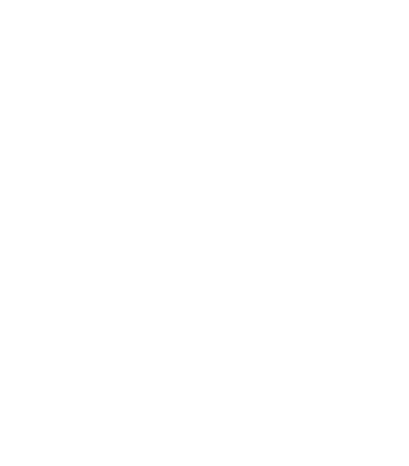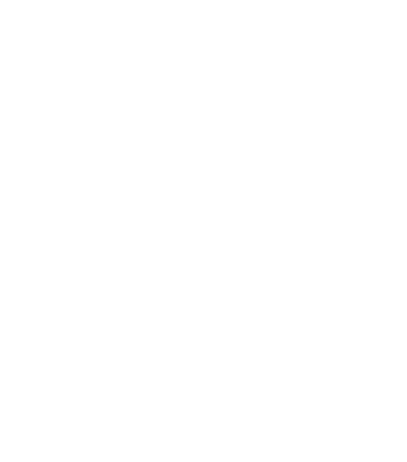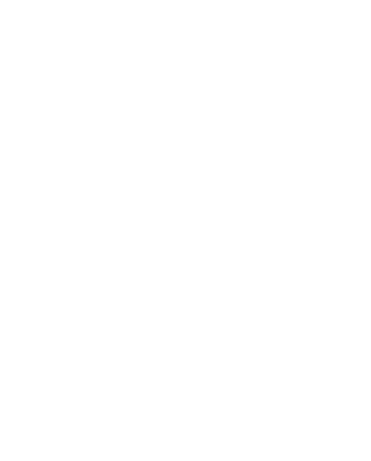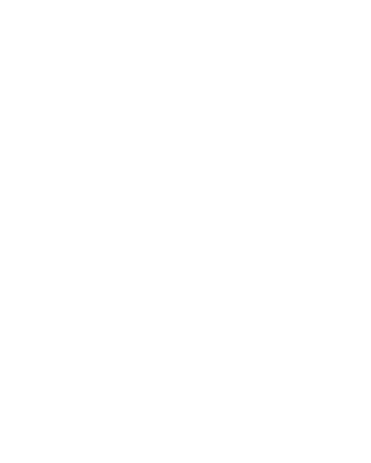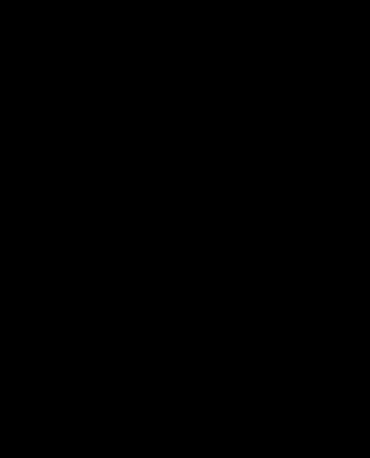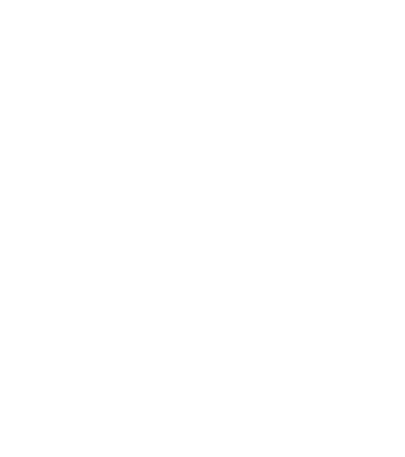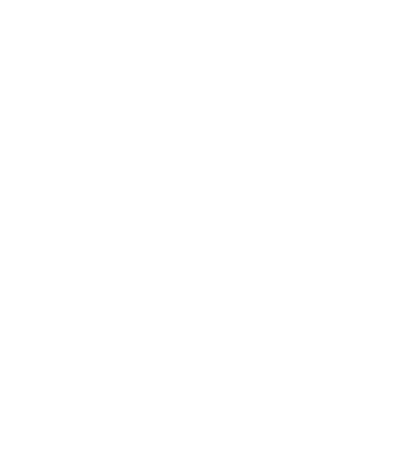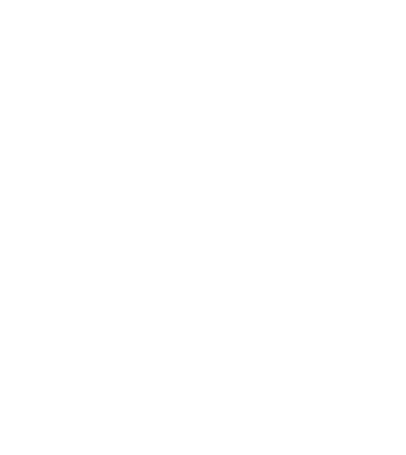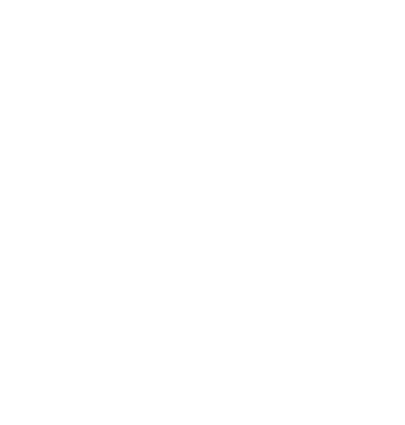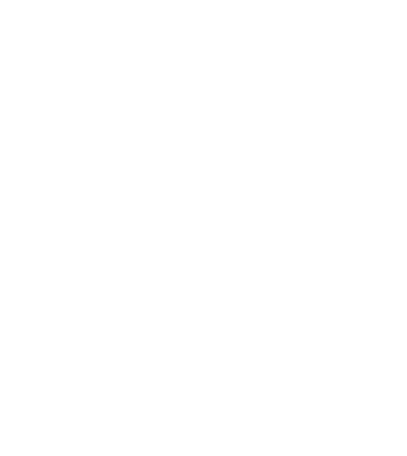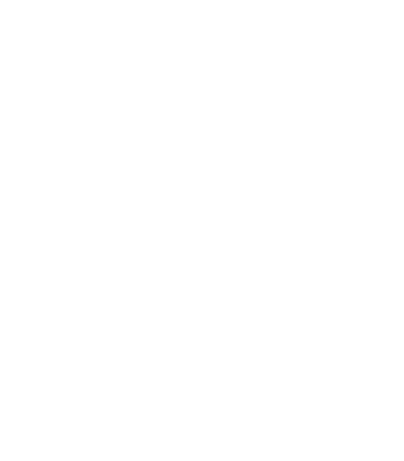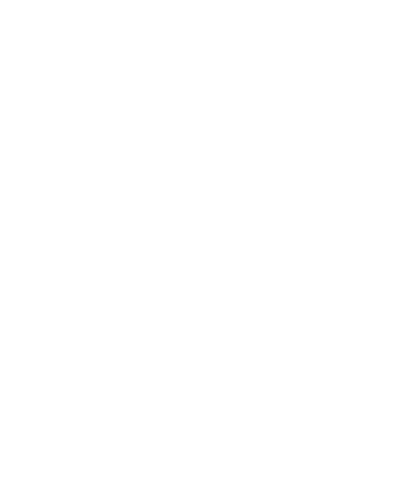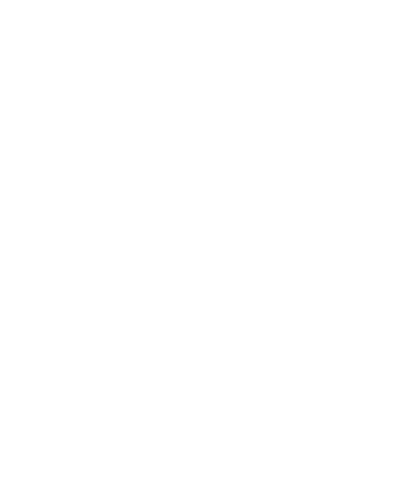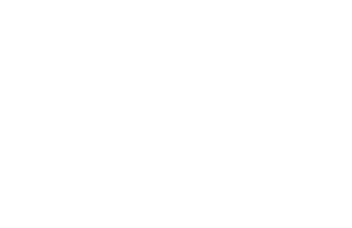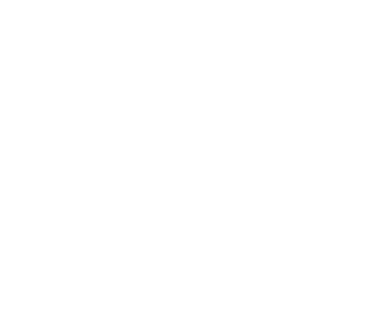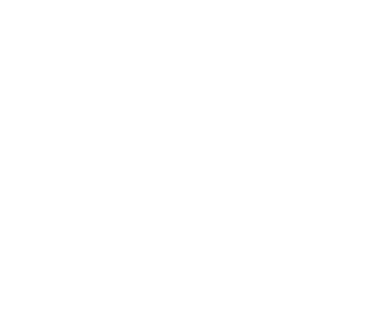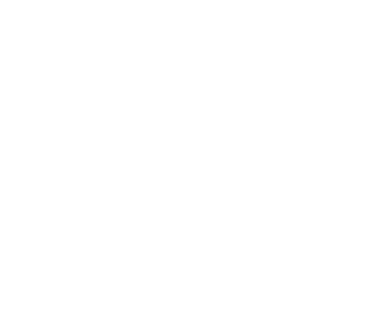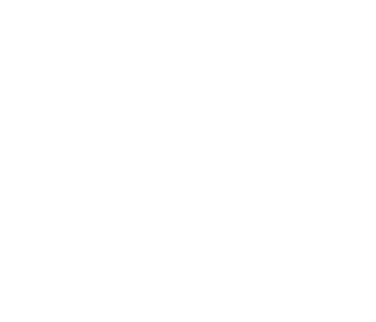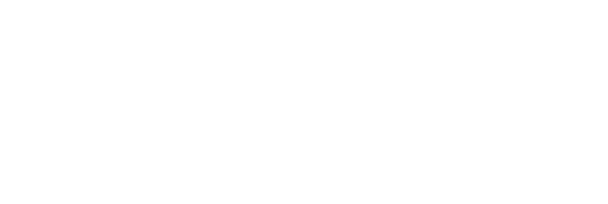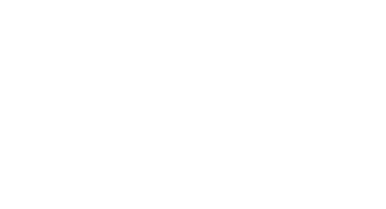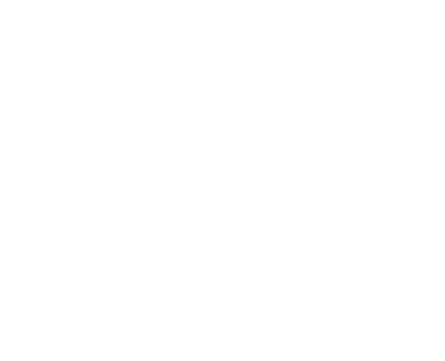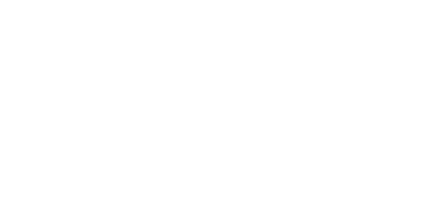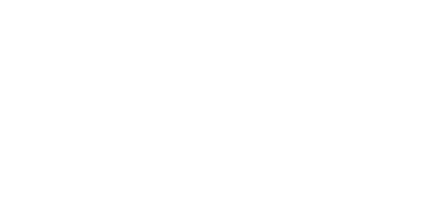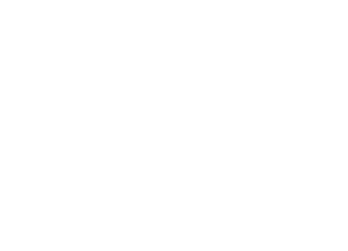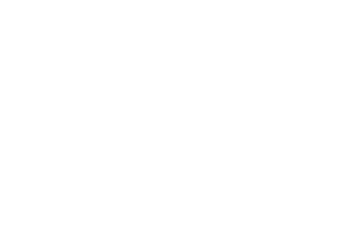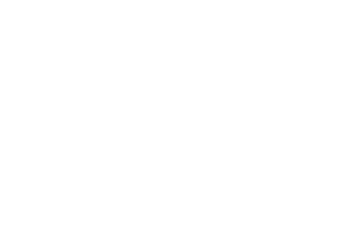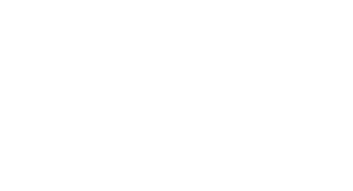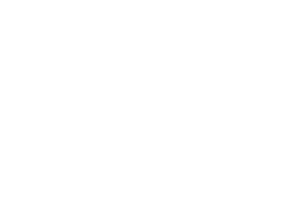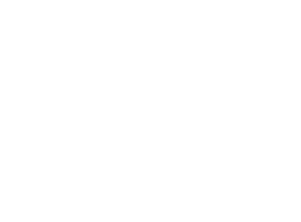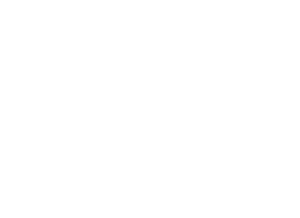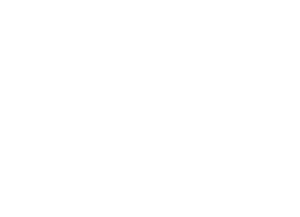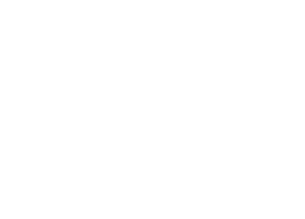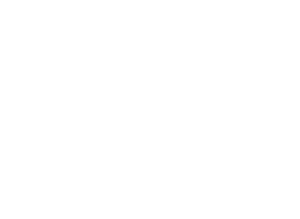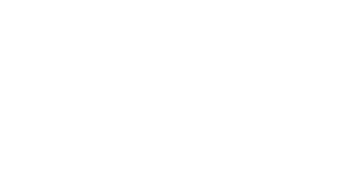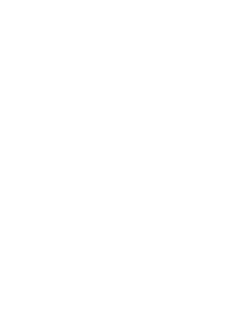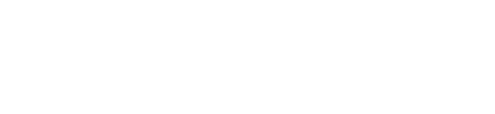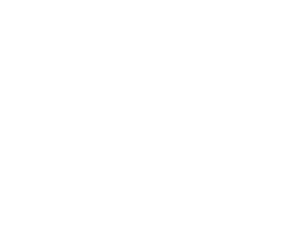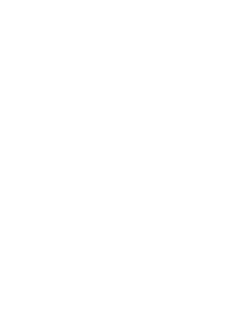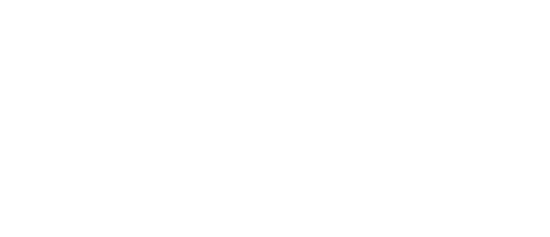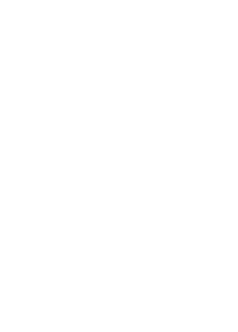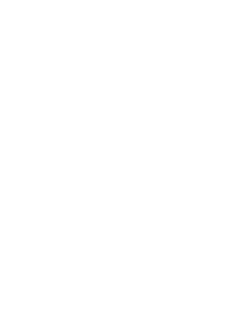Table of Contents
Accessibility
Wizard and Utilities
Using the
Accessibility Wizard
Set Options
for People Who Are Blind or Have Difficulty Seeing Things on the Screen
Set Options
for People Who Are Deaf or Have Difficulty Hearing Sounds from the Computer
Set Options
for People Who Have Difficulty Using the Keyboard or Mouse
Adjusting
Settings to Your Needs and Preferences:
Accessibility Options
StickyKeys: Press One Key at a Time for Key Combinations
FilterKeys: Ignore Brief or Repeated Keystrokes and Slow
Down the Repeat Rate
ToggleKeys: Hear Tones When Pressing Certain Keys
Show Extra
Keyboard Help in Programs
SoundSentry: Get Visual Warnings for System Sounds
ShowSounds: Display Captions for Speech and Sounds
High
Contrast: Choose a High Contrast Color
Combination to Improve Screen Resolution
Choose the
Width and Blink Rate of the Cursor
MouseKeys: Control the Mouse Pointer Using the Numeric
Keypad
SerialKeys: Use an Alternative Input Device Instead of a
Keyboard or Mouse
Turn Off
Accessibility Features after Specified Idle Time
Get Visual
Notification When Turning a Feature On or Off
Get Sound
Notification when Turning a Feature On or Off
Apply All
Accessibility Settings to the Logon Desktop
Apply All
Settings to Defaults for New Users
Hide
Underlined Letters for Keyboard Navigation Until ALT Key in Pressed
Reverse the
Function of the Right and Left Mouse Buttons
Adjust the
Double-Click Speed of the Mouse
ClickLock: Highlight or Drag Without Holding Down the
Mouse Button
SnapTo: Move Pointer to the Default Button in a
Dialog Box
Adjust the
Character Repeat Rate
Select a
Dvorak Keyboard Layout
Ignore
Colors, Font Styles, or Font Sizes Specified on Web Pages
Format Web Pages
Using a Custom Style Sheet
Select Text
and Background Colors of Web Pages
Select Colors
for Visited and Unvisited Links
Select a Font
Style for Web Pages that Do Not Have a Specified Text Font
Always Expand
ALT Text for Images
Move System
Caret with Focus/Selection Changes
Turn On or
Turn Off Smooth Scrolling
Turn On or
Turn Off Play Animations, Sounds, and Videos in Web Pages
Adjusting
Sounds and Audio Options
Assign a
Sound to a System Event
Adjusting
Taskbar and Start Menu Options
Keep the
Taskbar on Top of Other Windows
Display the
Quick Launch Bar on the Taskbar
Specify the
Classic Look and Behavior for the Start Menu
Adjusting
User Accounts Options
Choose
Whether Users Need to Press CTRL+ALT+DELETE Before Logging On
Choose the
Text-to-Speech Playback Voice
Choose the
Rate of Speech for the Text-to-Speech Playback Voice
Choose an
Audio Device for Text-to-Speech Playback
Start
Accessibility Programs Automatically When You Log On
Start
Accessibility Programs Automatically When You Lock Your Computer Desktop
Start
Accessibility Programs When Utility Manager Starts
Start or Stop
Accessibility Programs Using Utility Manager
Turn On and
Use On-Screen Keyboard
Select the
Font for On-Screen Keyboard Keys
Keep
On-Screen Keyboard Window on Top
Set Narrator
to Announce Events on the Screen
Set Narrator
to Read Typed Characters
Set Narrator
to Move Mouse Pointer to the Active Item
Change the
Position of the Magnifier Window
Change the
Size of the Magnifier Window
Invert the
Colors of the Magnifier Window
Set the
Magnifier Magnification Level
Set Magnifier
Tracking Options
Overview
Make computers easier and more comfortable to use with accessibility features and utilities built right into Microsoft® Windows XP (Professional and Home versions).
Display and Readability
Windows XP includes a wide array of options to increase visibility of items on the computer screen. Options that can be adjusted include:
n
Font
style, color, and size of items on the desktop—using the Display options, choose font color, size and style
combinations.
n Icon size—make icons larger for visibility, or smaller for increased screen space.
n Screen resolution—change pixel count to enlarge objects on screen.
n
High contrast schemes—select color combinations that are easier to
see.
n
Cursor width and blink rate—make the cursor easier to locate, or eliminate the distraction of its
blinking.
n
Microsoft Magnifier—enlarge portion of
screen for better visibility.
Sounds and Speech
Windows XP includes options to make computer sounds easier to hear or distinguish—or, visual alternatives to sound. A variety of speech-to-text options are also available. Options you can adjust include:
n
Sound Volume—turn computer
sound up or down.
n
Sound Schemes—associate
computer sounds with particular system events.
n
ShowSounds—display
captions for speech and sounds.
n
SoundSentry—display visual
warnings for system sounds.
n
Notification—get sound or
visual cues when accessibility features are turned on or off.
n
Text-to-Speech—hear window
command options and text read aloud.
Keyboard and Mouse
In Windows XP you can choose a number of options to make your keyboard and mouse faster and easier to use. Options you can adjust include:
Mouse Options:
n
Double-Click Speed—choose how fast to click the mouse button to make a selection.
n
ClickLock—highlight or
drag without holding down the mouse button.
n
Pointer Speed—set how fast
the mouse pointer moves on screen.
n
SnapTo—move the
pointer to the default button in a dialog box.
n Cursor Blink Rate—choose how fast the cursor blinks—or, if it blinks at all.
n
Pointer Trails—follow the
pointer motion on screen.
n
Hide Pointer While Typing—keep pointer from hiding text while typing.
n
Show Location of Pointer—quickly reveal the pointer on screen.
n
Reverse the function of the right and left mouse
buttons—reverse actions controlled by the
right and left mouse buttons.
n
Pointer schemes—choose size and
color options for better visibility.
Keyboard Options:
n
Character Repeat Rate—set how quickly a character repeats when a key is struck.
n
Dvorak Keyboard Layout—choose alternative keyboard layouts for people who type with one hand or
finger.
n StickyKeys—allow pressing one key at a time (rather than simultaneously) for key combinations.
n
FilterKeys—ignore brief or
repeated keystrokes and slow down the repeat rate.
n
ToggleKeys—hear tones when
pressing certain keys.
n
MouseKeys—move the mouse
pointer using the numerical keypad.
n
Extra Keyboard Help—get ToolTips or other keyboard help in programs that provide it.
Accessibility Wizard and Utilities
The Accessibility Wizard can help new users quickly and easily set up groups of accessibility options that address visual, hearing and dexterity needs all in one place. The Accessibility Wizard asks questions about accessibility needs. Then, based on the answers, it configures utilities and settings for individual users. The Accessibility Wizard can be run again at any time to make changes, or changes can be made to individual settings through Control Panel. To learn about the Accessibility Wizard, see:
n Using the Accessibility Wizard
n Windows XP Accessibility Utilities:
n
Magnifier—a display
utility that makes the computer screen more readable by creating a separate
window that displays a magnified portion of the screen.
n
Narrator—a
text-to-speech utility that reads what is displayed on the screen—the contents
of the active window, menu options, or text that has been typed.
n
On-Screen Keyboard—displays a virtual keyboard on the computer screen that allows people to
type data by using a pointing device or joystick.
n
Utility Manager—enables
administrator-level users to check an accessibility program's status and start
or stop an accessibility programs—automatically, if required.
Using Assistive Technology
If you use assistive technology, be sure to contact your assistive technology manufacturer to check compatibility with Windows XP and to learn how to adjust your settings to optimize compatibility.
Using the Accessibility Wizard
One of the best ways to get started using the accessibility features of Windows XP is to use the Accessibility Wizard. The Accessibility Wizard asks you questions about your accessibility needs. Then, based on your answers, it configures utilities and settings for you. You can run the Accessibility Wizard again at any time to make changes, or you can use the Control Panel as explained below.
Step by Step Tutorials for the Accessibility Wizard are:
§ Set Options for People Who Are Blind or Have Difficulty Seeing Things on Screen
§ Set Options for People Who Are Deaf or Have Difficulty Hearing Sounds from the Computer
§ Set Options for People Who Have Difficulty Using the Keyboard or Mouse
§ Disable Personalized Menus
Quick Reference: Opening Accessibility Wizard
|
Start Menu Procedures n Select the Start button. n Point to All Programs. n Point to Accessories. n Point to Accessibility. n Select Accessibility Wizard.
n
Display the Start menu by pressing CTRL+ESC (or the Windows logo key n Press R. n Type accwiz n Press ENTER. |
|
|
Accessibility Wizard Procedures n Select Next or press N to continue through the wizard. |
|
n
n
Set Options for People Who Are Blind or Have Difficulty Seeing Things on the Screen
If you are blind or have difficulty seeing things on screen, you can quickly set vision related options using the Accessibility Wizard. Options include scrollbar and window border size, desktop icons, high contrast schemes, size and color of the mouse cursor, and the cursor width and blink rate.
n
|
|
Mouse actions |
Keyboard actions |
|
1 |
On the Start menu: n Point to All Programs. n Point to Accessories. n Point to Accessibility. n Select Accessibility Wizard. |
Display
the Start menu by pressing CTRL+ESC (or the Windows logo key n Press R. n Type accwiz n Press ENTER. |
|
2 |
In the Welcome to the Accessibility Wizard dialog box: n Select Next. |
In the Welcome to the Accessibility Wizard dialog box: n Press N. |
|
3 |
In the Text Size dialog box: n Select the smallest text you can read. n Select Next. |
In the Text Size dialog box: n Select the smallest text you can read by pressing the UP ARROW or DOWN ARROW key. n Press N. |
|
4 |
In the Display Settings dialog box: n Ensure that the Change the font size check box is selected. n If it is not, select its check box. n If you want to use Microsoft Magnifier, select the Use Microsoft Magnifier check box. n Select Next. |
In the Display Settings dialog box: n Ensure that the Change the font size check box is selected. n If it is not selected, press C. n If you want to use Microsoft Magnifier, press U. n Press N. |
|
5 |
In the Set Wizard Options dialog box: n Select the I am blind or have difficulty seeing things on screen check box. n Select Next to continue through the wizard. |
In the Set Wizard Options dialog box: n Select the I am blind or have difficulty seeing things on screen check box by pressing L. n Press N to continue through the wizard (use the arrow keys and ENTER to select the appropriate options). |
|
6 |
In the Completing the Accessibility Wizard dialog box: n Select Finish to save your changes and exit the wizard. Note To cancel your changes, select Cancel, and then select No. To move back to change earlier screens, select the Back button. |
In the Completing the Accessibility Wizard dialog box: n Press ENTER to save your changes and exit the wizard. Note To cancel your changes, use the TAB key to move to the Cancel button, and then press ENTER. Press TAB to select No, and then press ENTER. n To move back to change earlier screens, press B. |
|
Accessibility Wizard: Set Wizard Options: Vision options |
|
|
Set Options for People Who Are Deaf or Have Difficulty Hearing Sounds from the Computer
If you are deaf or have difficulty hearing sounds from the computer, you can quickly set sound options using the Accessibility Wizard. Sound options include turning on SoundSentry so that you can get visual warnings for system sounds, and ShowSounds so that captions are displayed for speech and sounds in programs that provide them.
n
|
|
Mouse actions |
Keyboard actions |
|
1 |
On the Start menu: n Point to All Programs. n Point to Accessories. n Point to Accessibility. n Select Accessibility Wizard. |
Display the Start menu by pressing
CTRL+ESC (or the Windows logo key n Press R. n Type accwiz n Press ENTER. |
|
2 |
In the Welcome to the Accessibility Wizard dialog box: n Select Next. |
In the Welcome to the Accessibility Wizard dialog box: n Press N. |
|
3 |
In the Text Size dialog box: n Select the smallest text you can read. n Select Next. |
In the Text Size dialog box: n Select the smallest text you can read by pressing the UP ARROW or DOWN ARROW key. n Press N. |
|
4 |
In the Display Settings dialog box: n Select the options you want. n Select Next. |
In the Display Settings dialog box: n Select the options you want. n Press N. |
|
5 |
In the Set Wizard Options dialog box: n Select the I am deaf or have difficulty hearing sounds from the computer check box. n Select Next to continue through the wizard. |
In the Set Wizard Options dialog box: n Select the I am deaf or have difficulty hearing sounds from the computer check box by pressing D. n Press N to continue through the wizard (use the arrow keys and ENTER to select the appropriate options). |
|
6 |
In the Completing the Accessibility Wizard dialog box: n Select Finish to save your changes and exit the wizard. Note To cancel your changes, select Cancel, and then select No. To move back to change earlier screens, select the Back button. |
In the Completing the Accessibility Wizard dialog box: n Press ENTER to save your changes and exit the wizard. Note To cancel your changes, use the TAB key to move to the Cancel button, and then press ENTER. Press TAB to select No, and then press ENTER. To move back to change earlier screens, press B. |
|
Accessibility Wizard: Set Wizard Options: Sound options |
|
|
Set Options for People Who Have Difficulty Using the Keyboard or Mouse
If you have difficulty using the keyboard or mouse, you can quickly set options using the Accessibility Wizard. Mobility options include turning on StickyKeys, MouseKeys and FilterKeys, getting extra keyboard help in programs, selecting cursor size and color options, mouse button configuration, and mouse pointer speed.
n
|
|
Mouse actions |
Keyboard actions |
|
1 |
On the Start menu: n Point to All Programs. n Point to Accessories. n Point to Accessibility. n Select Accessibility Wizard. |
Display the Start menu by pressing
CTRL+ESC (or the Windows logo key n Press R. n Type accwiz n Press ENTER. |
|
2 |
In the Welcome to the Accessibility Wizard dialog box: n Select Next. |
In the Welcome to the Accessibility Wizard dialog box: n Press N. |
|
3 |
In the Text Size dialog box: n Select the smallest text you can read. n Select Next. |
In the Text Size dialog box: n Select the smallest text you can read by pressing the UP ARROW or DOWN ARROW key. n Press N. |
|
4 |
In the Display Settings dialog box: n Select the options you want. n Select Next. |
In the Display Settings dialog box: n Select the options you want. n Press N. |
|
5 |
In the Set Wizard Options dialog box: n Select the I have difficulty using the keyboard or mouse check box. n Select Next to continue through the wizard. |
In the Set Wizard Options dialog box: n Select the I have difficulty using the keyboard or mouse check box by pressing K. n Press N to continue through the wizard (use the arrow keys and ENTER to select the appropriate options). |
|
6 |
In the Completing the Accessibility Wizard dialog box: n Select Finish to save your changes and exit the wizard. Notes To cancel your changes, select Cancel, and then select No. To move back to change earlier screens, select the Back button. |
In the Completing the Accessibility Wizard dialog box: n Press ENTER to save your changes and exit the wizard. Notes To cancel your changes, use the TAB key to move to the Cancel button, and then press ENTER. Press TAB to select No, and then press ENTER. To move back to change earlier screens, press B. |
|
Accessibility Wizard: Set Wizard Options: Mobility options |
|
|
In Microsoft Windows XP, menus are automatically updated to keep the menu options you use most often at the top of your menu where they are usually more accessible. If this feature does not improve accessibility for you, you can easily disable it by using the Accessibility Wizard.
n
|
|
Mouse actions |
Keyboard actions |
|
1 |
On the Start menu: n Point to All Programs. n Point to Accessories. n Point to Accessibility. n Select Accessibility Wizard. |
Display the Start menu by pressing
CTRL+ESC (or the Windows logo key n Press R. n Type accwiz n Press ENTER. |
|
2 |
In the Welcome to the Accessibility Wizard dialog box: n Select Next. |
In the Welcome to the Accessibility Wizard dialog box: n Press N. |
|
3 |
In the Text Size dialog box: n Select the smallest text you can read. n Select Next. |
In the Text Size dialog box: n Select the smallest text you can read by pressing the UP ARROW or DOWN ARROW key. n Press N. |
|
4 |
In the Display Settings dialog box: n Select the Disable personalized menus check box. n Select Next to continue through the wizard. |
In the Display Settings dialog box: n Select the Disable personalized menus check box by pressing D. n Press N to continue through the wizard (use the arrow keys and ENTER to select the appropriate options). |
|
5 |
In the Completing the Accessibility Wizard dialog box: n Select Finish to save your changes and exit the wizard. |
In the Completing the Accessibility Wizard dialog box: n Press ENTER to save your changes and exit the wizard. |
Accessibility Wizard: Display Settings: Disable personalized menus |
|
|
Adjusting Settings to Your Needs and Preferences: Accessibility Options
You can adjust settings to meet your needs and preferences in the Control Panel of Windows XP Professional.
Adjusting Accessibility Options
Using just one icon in the Control Panel—Accessibility Options—you can adjust most of the accessibility settings all in one place
The accessibility features are arranged under five tabs in Accessibility Options.
Control Panel: Accessibility Options
|
|
In this section, see step by step tutorials for:
Keyboard tab
§ StickyKeys: Press One Key at a Time for Key Combinations
§ FilterKeys: Ignore Brief or Repeated Keystrokes and Slow Down the Repeat Rate
§ ToggleKeys: Hear Tones When Pressing Certain Keys
§ Show Extra Keyboard Help in Programs
Sound tab:
§ SoundSentry: Get Visual Warnings for System Sounds
§ ShowSounds: Display Captions for Speech and Sounds
Display tab:
§ High Contrast: Choose a High Contrast Color Combination to Improve Screen Resolution
§ Choose the Width and Blink Rate of the Cursor
Mouse tab:
§ MouseKeys: Control the Pointer Using the numeric Keypad
General tab:
§ SerialKeys: Use an Alternative Input Device Instead of a Keyboard or Mouse
§ Turn Off Accessibility Features after Specified Idle Time
§ Get Visual Notification when Turning a Feature On
§ Get Sound Notification when Turning a Feature On or Off
§ Apply All Accessibility Settings to Logon Desktop
§ Apply All Settings to Defaults for New Users
Additional settings related to accessibility needs and preferences can be accessed through other Control Panel icons in addition to Accessibility Options—see the following sections later in this chapter for further information.
§ Adjusting Display Options
§ Adjusting Mouse Options
§ Adjusting Keyboard Options
§ Adjusting Internet Options
§ Adjusting Sounds and Audio Options
§ Adjusting Taskbar and Start Menu Options
§ Adjusting Users Accounts Options
§ Adjusting Speech Options
StickyKeys: Press One Key at a Time for Key Combinations
StickyKeys is an accessibility feature designed for people who have difficulty holding down two or more keys at a time. When a shortcut requires a key combination such as CTRL+P, StickyKeys will enable you to press one key at a time instead of pressing them simultaneously. This procedure tells you how to turn on StickyKeys through Accessibility Options in Control Panel.
n
|
|
Mouse actions |
Keyboard actions |
|
1 |
On the Start menu: n Select Control Panel. |
Display the Start menu by pressing
CTRL+ESC (or the Windows logo key n Select Control Panel by pressing C. |
|
2 |
In Control Panel: n Be sure you are in Classic View (all Control Panel icons are showing). n If not, under Control Panel in the left pane, select Switch to Classic View. n Select Accessibility Options. |
In Control Panel: n Be sure you are in Classic View (all Control Panel icons are showing). n If not, under Control Panel in the left pane, select Switch to Classic View by pressing TAB. n Press ENTER. n Press the RIGHT ARROW key, and then the LEFT ARROW key to select Accessibility Options. n Press ENTER. |
|
3 |
In the Accessibility Options dialog box, on the Keyboard tab: To turn on StickyKeys: n Select the Use StickyKeys check box. Note To turn off StickyKeys, clear the Use StickyKeys check box. |
In the Accessibility Options dialog box, on the Keyboard tab: To turn on StickyKeys: n Select the Use StickyKeys check box by pressing U. Note To turn off StickyKeys, clear the Use StickyKeys check box by pressing U. |
|
4 |
To access StickyKeys settings: n Select Settings. |
To access StickyKeys settings: n Select Settings by pressing S. |
|
5 |
In the Settings for StickyKeys dialog box: n Select the options you want by selecting or clearing the check boxes. n Select OK twice to save the settings and exit Accessibility Options. |
In the Settings for StickyKeys dialog box: n Select options by pressing the underlined access keys (see notes below). n Press ENTER twice to save the settings and exit Accessibility Options. |
|
6 |
To close Control Panel: n Select the Close button. |
To close Control Panel: n Press ALT+F, C. |
n
§ To use the shortcut that allows you to turn StickyKeys on or off by pressing the SHIFT key five times, select the Use shortcut check box (Press U).
§
To specify that when a modifier key (CTRL, ALT,
or SHIFT), or the Windows logo key ![]() is pressed twice in succession, the key will
remain active until the key is pressed again, under Options, select the Press
modifier key twice to lock
check box (Press P).
is pressed twice in succession, the key will
remain active until the key is pressed again, under Options, select the Press
modifier key twice to lock
check box (Press P).
§
To turn off StickyKeys when a modifier key
(CTRL, ALT, or SHIFT), or the Windows logo key ![]() and another key are pressed simultaneously,
under Options, select the Turn StickyKeys off if two
keys are pressed at once
check box (Press T).
and another key are pressed simultaneously,
under Options, select the Turn StickyKeys off if two
keys are pressed at once
check box (Press T).
§
To play a tone to indicate when a modifier key
(CTRL, ALT, or SHIFT), or the Windows logo key ![]() is pressed, locked, or released, under Notification, select the Make sounds when modifier key is pressed check box (Press M).
is pressed, locked, or released, under Notification, select the Make sounds when modifier key is pressed check box (Press M).
§ To display an icon for StickyKeys on the taskbar when StickyKeys is turned on, under Notification, select the Show StickyKeys status on screen check box (Press S).
|
Control Panel: Accessibility Options: Keyboard tab: Use StickyKeys |
|
|
FilterKeys: Ignore Brief or Repeated Keystrokes and Slow Down the Repeat Rate
FilterKeys is an accessibility option that adjusts the keyboard response so that inadvertently repeated keystrokes are ignored. Using FilterKeys, you can also slow the rate at which a key repeats when you hold it down. This procedure tells you how to turn on FilterKeys through Accessibility Options in Control Panel.
n
|
|
Mouse actions |
Keyboard actions |
|
1 |
On the Start menu: n Select Control Panel. |
Display
the Start menu by pressing CTRL+ESC (or the Windows logo key n Select Control Panel by pressing C. |
|
2 |
In Control Panel: n Be sure you are in Classic View (all Control Panel icons are showing). n If not, under Control Panel in the left pane, select Switch to Classic View. n Select Accessibility Options. |
In Control Panel: n Be sure you are in Classic View (all Control Panel icons are showing). n If not, under Control Panel in the left pane, select Switch to Classic View by pressing TAB. n Press ENTER. n Press the RIGHT ARROW key, and then the LEFT ARROW key to select Accessibility Options. n Press ENTER. |
|
3 |
In the Accessibility Options dialog box, on the Keyboard tab: To turn on FilterKeys: n Select the Use FilterKeys check box. Note To turn off FilterKeys, clear the Use FilterKeys check box. |
In the Accessibility Options dialog box, on the Keyboard tab: To turn on FilterKeys: n Select the Use FilterKeys check box by pressing F. Note To turn off FilterKeys, clear the Use FilterKeys check box by pressing F. |
|
4 |
To access FilterKeys settings: n Select Settings. |
To access FilterKeys settings: n Select Settings by pressing E. |
|
5 |
In the Settings for FilterKeys dialog box: n Select the options you want by selecting or clearing the check boxes. n Select OK twice to save the settings and exit Accessibility Options. |
In the Settings for FilterKeys dialog box: n Select options by pressing the underlined access keys (see notes below). n Press ENTER twice to save the settings and exit Accessibility Options. |
|
6 |
To close Control Panel: n Select the Close button. |
To close Control Panel: n Press ALT+F, C. |
n
Notes
You can choose from the following options under FilterKeys Settings:
§ To use the shortcut that allows you to turn FilterKeys on or off by holding down the right SHIFT key for eight or more seconds, select the Use shortcut check box (Press U).
§ To ignore a keystroke that is repeated too quickly, select Ignore repeated keystrokes (Press O).
To set further options, such as specifying the amount of time that must pass between repeated keystrokes in order for a keystroke to be recognized as an intended keystroke, click Settings (Press S).
§ To ignore a keystroke that is pressed too briefly, select Ignore quick keystrokes and slow down the repeat rate (Press N).
To set further options, such as specifying that keystrokes are not repeated when a key is held down or that a key must be held down for a specified amount of time to be accepted as a valid keystroke, click Settings (Press E) .
§ To sound a beep when you press a key and another beep when the pressed key is accepted as a keystroke, under Notification, select the Beep when keys pressed or accepted check box (Press B).
§ To display an icon for FilterKeys on the taskbar when FilterKeys is turned on, under Notification, select the Show FilterKeys status on screen (Press H) check box.
|
Control Panel: Accessibility Options: Keyboard tab: Use FilterKeys |
|
|
ToggleKeys: Hear Tones When Pressing Certain Keys
ToggleKeys is an accessibility feature designed for people who have vision impairment or cognitive disabilities. When ToggleKeys is turned on, your computer will provide sound cues when the locking keys (CAPS LOCK, NUM LOCK, or SCROLL LOCK) are pressed. A high sound plays when the keys are switched on and a low sound plays when they are switched off. This procedure tells you how to turn on ToggleKeys through Accessibility Options in Control Panel.
n
|
|
Mouse actions |
Keyboard actions |
|
1 |
On the Start menu: n Select Control Panel. |
Display
the Start menu by pressing CTRL+ESC (or the Windows logo key n Select Control Panel by pressing C. |
|
2 |
In Control Panel: n Be sure you are in Classic View (all Control Panel icons are showing). n If not, under Control Panel in the left pane, select Switch to Classic View. n Select Accessibility Options. |
In Control Panel: n Be sure you are in Classic View (all Control Panel icons are showing). n If not, under Control Panel in the left pane, select Switch to Classic View by pressing TAB. n Press ENTER. n Press the RIGHT ARROW key, and then the LEFT ARROW key to select Accessibility Options. n Press ENTER. |
|
3 |
In the Accessibility Options dialog box, on the Keyboard tab: To turn on ToggleKeys: n Select the Use ToggleKeys check box. Note To turn off ToggleKeys, clear the Use ToggleKeys check box. |
In the Accessibility Options dialog box, on the Keyboard tab: To turn on ToggleKeys: n Select the Use ToggleKeys check box by pressing T. Note To turn off ToggleKeys, clear the Use ToggleKeys check box by pressing T. |
|
4 |
To specify use of the shortcut: n Select Settings. Note If the Use shortcut check box in the Settings for ToggleKeys dialog box is selected, you can turn ToggleKeys on or off by holding down the NUM LOCK key for five seconds. |
To specify use of the shortcut: n Select Settings by pressing N. Note If the Use shortcut check box in the Settings for ToggleKeys dialog box is selected, you can turn ToggleKeys on or off by holding down the NUM LOCK key for five seconds. |
|
5 |
In the Settings for ToggleKeys dialog box: To use the shortcut key for ToggleKeys: n Select the Use shortcut check box. n Select OK twice to save the settings and exit Accessibility Options. |
In the Settings for ToggleKeys dialog box: To use the shortcut key for ToggleKeys: n Select the Use shortcut check box by pressing S. n Press ENTER twice to save the settings and exit Accessibility Options. |
|
6 |
To close Control Panel: n Select the Close button. |
To close Control Panel: n Press ALT+F, C. |
n
|
Control Panel: Accessibility Options: Keyboard tab: Use ToggleKeys |
|
|
Show Extra Keyboard Help in Programs
When this accessibility option is selected, extra keyboard help is displayed in programs in which it is available. This procedure tells you how to turn on Show extra keyboard help in programs through Accessibility Options in Control Panel.
n
|
|
Mouse actions |
Keyboard actions |
|
1 |
On the Start menu: n Select Control Panel. |
Display
the Start menu by pressing CTRL+ESC (or the Windows logo key n Select Control Panel by pressing C. |
|
2 |
In Control Panel: n Be sure you are in Classic View (all Control Panel icons are showing). n If not, under Control Panel in the left pane, select Switch to Classic View. n Select Accessibility Options. |
In Control Panel: n Be sure you are in Classic View (all Control Panel icons are showing). n If not, under Control Panel in the left pane, select Switch to Classic View by pressing TAB. n Press ENTER. n Press the RIGHT ARROW key, and then the LEFT ARROW key to select Accessibility Options. n Press ENTER. |
|
3 |
In the Accessibility Options dialog box, on the Keyboard tab: n Select the Show extra keyboard help in programs check box. n Select OK. |
In the Accessibility Options dialog box, on the Keyboard tab: n Select the Show extra keyboard help in programs check box by pressing W. n Press ENTER. |
|
4 |
To close Control Panel: n Select the Close button. |
To close Control Panel: n Press ALT+F, C. |
n
|
Control Panel: Accessibility Options: Keyboard tab: Show extra keyboard help in programs |
|
|
SoundSentry: Get Visual Warnings for System Sounds
SoundSentry is an accessibility feature
designed for people who have difficulty hearing system sounds generated by the
computer. SoundSentry allows you to change the settings to generate visual
warnings, such as a blinking title bar or a screen flash, whenever the computer
you are using generates a sound. You will be able to choose visual warnings
(for example, a flashing border) for sounds made by windowed programs and for
sounds made by full screen text programs. This procedure tells you how to turn
on SoundSentry through Accessibility
Options in Control Panel.
|
|
Mouse actions |
Keyboard actions |
|
1 |
On the Start menu: n Select Control Panel. |
Display
the Start menu by pressing CTRL+ESC (or the Windows logo key n Select Control Panel by pressing C. |
|
2 |
In Control Panel: n Be sure you are in Classic View (all Control Panel icons are showing). n If not, under Control Panel in the left pane, select Switch to Classic View. n Select Accessibility Options. |
In Control Panel: n Be sure you are in Classic View (all Control Panel icons are showing). n If not, under Control Panel in the left pane, select Switch to Classic View by pressing TAB. n Press ENTER. n Press the RIGHT ARROW key, and then the LEFT ARROW key to select Accessibility Options. n Press ENTER. |
|
3 |
In the Accessibility Options dialog box: n Select the Sound tab. |
In the Accessibility Options dialog box: n Select the Sound tab by pressing CTRL+TAB. |
|
4 |
On the Sound tab: To turn on SoundSentry: n Select the Use SoundSentry check box. Note To turn off SoundSentry, clear the Use SoundSentry check box. |
On the Sound tab: To turn on SoundSentry: n Select the Use SoundSentry check box by pressing S. n Move to Choose the visual warning by pressing TAB. Note To turn off SoundSentry, clear the Use SoundSentry check box by pressing S. |
|
5 |
Under Choose the visual warning: n Select the visual warning you want from the list of options. n Select OK. |
Under Choose the visual warning: n Select the visual warning you want by pressing the UP ARROW or DOWN ARROW key. n Press ENTER to close the dialog box. |
|
6 |
To close Control Panel: n Select the Close button. |
To close Control Panel: n Press ALT+F, C. |
n
|
Control Panel: Accessibility Options: Sound tab: Use SoundSentry |
|
|
ShowSounds: Display Captions for Speech and Sounds
ShowSounds is an accessibility feature which instructs programs that usually convey information only by sound to also provide all information visually, such as by displaying text captions or informative icons. This procedure tells you how to turn on ShowSounds through Accessibility Options in Control Panel.
n
|
|
Mouse actions |
Keyboard actions |
|
1 |
On the Start menu: n Select Control Panel. |
Display
the Start menu by pressing CTRL+ESC (or the Windows logo key n Select Control Panel by pressing C. |
|
2 |
In Control Panel: n Be sure you are in Classic View (all Control Panel icons are showing). n If not, under Control Panel in the left pane, select Switch to Classic View. n Select Accessibility Options. |
In Control Panel: n Be sure you are in Classic View (all Control Panel icons are showing). n If not, under Control Panel in the left pane, select Switch to Classic View by pressing TAB. n Press ENTER. n Press the RIGHT ARROW key, and then the LEFT ARROW key to select Accessibility Options. n Press ENTER. |
|
3 |
In the Accessibility Options dialog box: n Select the Sound tab. |
In the Accessibility Options dialog box: n Select the Sound tab by pressing CTRL+TAB. |
|
4 |
On the Sound tab: To turn on ShowSounds: n Select the Use ShowSounds check box. n Select OK. Note To turn off ShowSounds, clear the Use ShowSounds check box. |
On the Sound tab: To turn on ShowSounds: n Select the Use ShowSounds check box by pressing H. n Press ENTER. Note To turn off ShowSounds, clear the Use ShowSounds check box by pressing H. |
|
5 |
To close Control Panel: n Select the Close button. |
To close Control Panel: n Press ALT+F, C. |
n
|
Control Panel: Accessibility Options: Sound tab: Use ShowSounds |
|
|
High Contrast: Choose a High Contrast Color Combination to Improve Screen Resolution
High Contrast is an accessibility feature designed for people who have vision impairment. High Contrast color schemes can increase legibility for some users by heightening screen contrast with alternative color combinations. Some of the schemes also change font sizes for greater legibility. This procedure tells you how to turn on High Contrast through Accessibility Options in Control Panel.
n
|
|
Mouse actions |
Keyboard actions |
|
1 |
On the Start menu: n Select Control Panel. |
Display the Start menu by pressing
CTRL+ESC (or the Windows logo key n Select Control Panel by pressing C. |
|
2 |
In Control Panel: n Be sure you are in Classic View (all Control Panel icons are showing). n If not, under Control Panel in the left pane, select Switch to Classic View. n Select Accessibility Options. |
In Control Panel: n Be sure you are in Classic View (all Control Panel icons are showing). n If not, under Control Panel in the left pane, select Switch to Classic View by pressing TAB. n Press ENTER. n Press the RIGHT ARROW key, and then the LEFT ARROW key to select Accessibility Options. n Press ENTER. |
|
3 |
In the Accessibility Options dialog box: n Select the Display tab. |
In the Accessibility Options dialog box: n Select the Display tab by pressing CTRL+TAB. |
|
4 |
On the Display tab: To turn on High Contrast: n Select the Use High Contrast check box. Note To turn off High Contrast, clear the Use High Contrast check box. |
On the Display tab: To turn on High Contrast: n Select the Use High Contrast check box by pressing U. Note To turn off High Contrast, clear the Use High Contrast check box by pressing U. |
|
5 |
To access High Contrast settings: n Select Settings. |
To access High Contrast settings: n Select Settings by pressing S. |
|
6 |
In the Settings for High Contrast dialog box: n Select the check boxes of the options you want. n Select OK twice to save your settings and close the dialog boxes. |
In the Settings for High Contrast dialog box: n Select Use shortcut by pressing U. n Select a high contrast appearance scheme by pressing Y, and then pressing the UP ARROW and DOWN ARROW keys. n Press ENTER twice to save your settings and close the dialog boxes. |
|
7 |
To close Control Panel: n Select the Close button. |
To close Control Panel: n Press ALT+F, C. |
n
|
Control Panel: Accessibility Options: Display tab: Use High Contrast |
|
|
n
Choose the Width and Blink Rate of the Cursor
You can adjust the blink rate of your cursor and its width on screen. These options can help make the cursor easier to see on screen or less distracting for people who have vision or seizure disorder accessibility needs. This procedure tells you how to set the cursor width and blink rate through Accessibility Options in Control Panel.
n
|
|
Mouse actions |
Keyboard actions |
|
1 |
On the Start menu: n Select Control Panel. |
Display
the Start menu by pressing CTRL+ESC (or the Windows logo key n Select Control Panel by pressing C. |
|
2 |
In Control Panel: n Be sure you are in Classic View (all Control Panel icons are showing). n If not, under Control Panel in the left pane, select Switch to Classic View. n Select Accessibility Options. |
In Control Panel: n Be sure you are in Classic View (all Control Panel icons are showing). n If not, under Control Panel in the left pane, select Switch to Classic View by pressing TAB. n Press ENTER. n Press the RIGHT ARROW key, and then the LEFT ARROW key to select Accessibility Options. n Press ENTER. |
|
3 |
In the Accessibility Options dialog box: n Select the Display tab. |
In the Accessibility Options dialog box: n Select the Display tab by pressing CTRL+TAB. |
|
4 |
On the Display tab, in the Cursor Options area: n Adjust the Blink Rate by moving the slider left for slower, right for faster. n Adjust the Width by moving the slider left for narrower, right for wider. n Select OK to save your settings and close the dialog box. |
On the Display tab, in the Cursor Options area: n Move to Blink Rate by pressing R, and then adjusting the setting from slow to fast by using the LEFT ARROW or RIGHT ARROW key. n Move to Width by pressing W, and then adjusting the setting from narrow to wide by using the LEFT ARROW or RIGHT ARROW key. n Press ENTER to save your settings and close the dialog box. |
|
5 |
To close Control Panel: n Select the Close button. |
To close Control Panel: n Press ALT+F, C. |
|
Control Panel: Accessibility Options: Display tab: Cursor Options: Blink Rate and Width |
|
|
MouseKeys: Control the Mouse Pointer Using the Numeric Keypad
MouseKeys is an
accessibility feature designed for people who have difficulty using a mouse.
MouseKeys allows you to use the numeric keypad to control the movement of the
mouse pointer. If you want to use the numeric keypad for data entry as well as
for navigation, you can set MouseKeys to be activated by pressing NUM LOCK.
This procedure tells you how to turn on MouseKeys through Accessibility Options in Control
Panel.
|
|
Mouse actions |
Keyboard actions |
|
1 |
On the Start menu: n Select Control Panel. |
Display the Start menu by pressing
CTRL+ESC (or the Windows logo key n Select Control Panel by pressing C. |
|
2 |
In Control Panel: n Be sure you are in Classic View (all Control Panel icons are showing). n If not, under Control Panel in the left pane, select Switch to Classic View. n Select Accessibility Options. |
In Control Panel: n Be sure you are in Classic View (all Control Panel icons are showing). n If not, under Control Panel in the left pane, select Switch to Classic View by pressing TAB. n Press ENTER. n Press the RIGHT ARROW key, and then the LEFT ARROW key to select Accessibility Options. n Press ENTER. |
|
3 |
In the Accessibility Options dialog box: n Select the Mouse tab. |
In the Accessibility Options dialog box: n Select the Mouse tab by pressing CTRL+TAB. |
|
4 |
On the Mouse tab: To turn on MouseKeys: n Select the Use MouseKeys check box. Note To turn off MouseKeys, clear the Use MouseKeys check box. |
On the Mouse tab: To turn on MouseKeys: n Select the Use MouseKeys check box by pressing M. Note To turn off MouseKeys, clear the Use MouseKeys check box by pressing M. |
|
5 |
To access MouseKeys settings: n Be sure that Use MouseKeys is selected. n Select Settings. |
To access MouseKeys settings: n Be sure that Use MouseKeys is selected. n Select Settings by pressing S. |
|
6 |
In the Settings for MouseKeys dialog box: n Select the options you want. n Select OK twice to save your settings and close the dialog boxes. |
In the Settings for MouseKeys dialog box: n Select the options you want by pressing the underlined letter in the option you want (see notes below). Use the arrow keys to move the sliders. n Press ENTER twice to save your settings and close the dialog boxes. |
|
7 |
To close Control Panel: n Select the Close button. |
To close Control Panel: n Press ALT+F, C. |
n
Notes
You can select these settings under MouseKeys Settings by selecting the checkboxes of the options you want, and moving the slider arrows for speed and acceleration:
§ Use a shortcut to turn MouseKeys on or off by pressing left ALT+SHIFT+NUM LOCK (Press U).
§ Set the maximum speed at which the mouse pointer moves when you hold down a MouseKeys direction key (Press T).
§ Set how quickly the mouse pointer accelerates to its maximum speed when you hold down a MouseKeys direction key (Press A).
§ Enable slowing down the pointer speed by holding down the SHIFT key, and speeding up the pointer speed by holding the CTRL key while pressing MouseKeys direction keys (Press H).
§ Switch between MouseKeys and standard numeric keypad operation (Press N to use MouseKeys when NumLock is on, Press F to use MouseKeys when NumLock is off).
§ Show an icon on the taskbar when MouseKeys is turned on (Press S).
For more information on using MouseKeys, see these Windows Help topics: To click by using MouseKeys, To drag by using MouseKeys, To move the mouse point by using MouseKeys.
|
Control Panel: Accessibility Options: Mouse tab: Use MouseKeys |
|
|
SerialKeys: Use an Alternative Input Device Instead of a Keyboard or Mouse
SerialKeys is accessibility feature designed for people who have difficulty using the computer's standard keyboard or mouse. SerialKeys provides support so that alternative input devices, such as single switch or puff and sip devices can be plugged into the computer's serial port. This procedure tells you how to turn on SerialKeys through Accessibility Options in Control Panel.
Note To use SerialKeys, Fast User Switching must be turned off (Fast User Switching is only available on Windows XP Home Edition and Windows XP Professional when it is not joined to a domain.)
n
|
|
Mouse actions |
Keyboard actions |
|
1 |
On the Start menu: n Select Control Panel. |
Display
the Start menu by pressing CTRL+ESC (or the Windows logo key n Select Control Panel by pressing C. |
|
2 |
In Control Panel: n Be sure you are in Classic View (all Control Panel icons are showing). n If not, under Control Panel in the left pane, select Switch to Classic View. n Select Accessibility Options. |
In Control Panel: n Be sure you are in Classic View (all Control Panel icons are showing). n If not, under Control Panel in the left pane, select Switch to Classic View by pressing TAB. n Press ENTER. n Press the RIGHT ARROW key, and then the LEFT ARROW key to select Accessibility Options. n Press ENTER. |
|
3 |
In the Accessibility Options dialog box: n Select the General tab. |
In the Accessibility Options dialog box: n Select the General tab by pressing CTRL+TAB. |
|
4 |
On the General tab: n Select the Use SerialKeys check box. |
On the General tab: n Select the Use SerialKeys check box by pressing K. |
|
5 |
To select SerialKeys settings: n Select Settings. |
To select SerialKeys settings: n Select Settings by pressing E. |
|
6 |
In the Settings for SerialKeys dialog box: n Select the options you want from the lists. n Select OK twice. |
In the Settings for SerialKeys dialog box: n Select Serial port by pressing S, and then pressing the UP ARROW or DOWN ARROW keys. n Select Baud rate by pressing ALT+B, and then pressing the UP ARROW or DOWN ARROW keys. n Press ENTER twice. |
|
7 |
To close Control Panel: n Select the Close button. |
To close Control Panel: n Press ALT+F, C. |
n
|
Control Panel: Accessibility Options: General tab: Use SerialKeys |
|
|
Turn Off Accessibility Features after Specified Idle Time
When this option is selected the accessibility features you have used while working will be turned off after a specified number of minutes. This benefits people who share a computer and want to customize it to their personal preferences. This procedure tells you how to select this option through Accessibility Options in Control Panel.
n
|
|
Mouse actions |
Keyboard actions |
|
1 |
On the Start menu: n Select Control Panel. |
Display
the Start menu by pressing CTRL+ESC (or the Windows logo key n Select Control Panel by pressing C. |
|
2 |
In Control Panel: n Be sure you are in Classic View (all Control Panel icons are showing). n If not, under Control Panel in the left pane, select Switch to Classic View. n Select Accessibility Options. |
In Control Panel: n Be sure you are in Classic View (all Control Panel icons are showing). n If not, under Control Panel in the left pane, select Switch to Classic View by pressing TAB. n Press ENTER. n Press the RIGHT ARROW key, and then the LEFT ARROW key to select Accessibility Options. n Press ENTER. |
|
3 |
In the Accessibility Options dialog box: n Select the General tab. |
In the Accessibility Options dialog box: n Select the General tab by pressing CTRL+TAB. |
|
4 |
On the General tab: n Select the Turn off accessibility features after idle for check box. n In the minutes box, select the idle time. n Select OK. |
On the General tab: n Select the Turn off accessibility features after idle for check box by pressing T. n Specify the idle time by pressing the TAB key, and then pressing the UP ARROW and DOWN ARROW keys to select the number of minutes. n Press ENTER. |
|
5 |
To close Control Panel: n Select the Close button. |
To close Control Panel: n Press ALT+F, C. |
n
|
Control Panel: Accessibility Options: General tab: Automatic reset |
|
|
Get Visual Notification When Turning a Feature On or Off
When this accessibility option is selected, a warning message will appear when you use a shortcut key to turn an accessibility feature on or off. This is useful for alerting people who might turn on a feature accidentally. This procedure tells you how to select this option through Accessibility Options in Control Panel.
n
|
|
Mouse actions |
Keyboard actions |
|
1 |
On the Start menu: n Select Control Panel. |
Display the Start menu by pressing
CTRL+ESC (or the Windows logo key n Select Control Panel by pressing C. |
|
2 |
In Control Panel: n Be sure you are in Classic View (all Control Panel icons are showing). n If not, under Control Panel in the left pane, select Switch to Classic View. n Select Accessibility Options. |
In Control Panel: n Be sure you are in Classic View (all Control Panel icons are showing). n If not, under Control Panel in the left pane, select Switch to Classic View by pressing TAB. n Press ENTER. n Press the RIGHT ARROW key, and then the LEFT ARROW key to select Accessibility Options. n Press ENTER. |
|
3 |
In the Accessibility Options dialog box: n Select the General tab. |
In the Accessibility Options dialog box: n Select the General tab by pressing CTRL+TAB. |
|
4 |
On the General tab, under Notification: n Select the Give a warning message when turning a feature on check box. n Select OK. |
On the General tab, under Notification: n Select the Give a warning message when turning a feature on check box by pressing G. n Press ENTER. |
|
5 |
To close Control Panel: n Select the Close button. |
To close Control Panel: n Press ALT+F, C. |
n
|
Control Panel: Accessibility Options: General tab: Notification: Visual |
|
|
Get Sound Notification when Turning a Feature On or Off
When this
accessibility option is selected, a confirmation sound plays every time you use
a shortcut key to turn an accessibility feature on or off. This is useful for
alerting people who might turn on a feature accidentally. This procedure tells you how to turn on sound
notification through Accessibility
Options in Control Panel.
|
|
Mouse actions |
Keyboard actions |
|
1 |
On the Start menu: n Select Control Panel. |
Display
the Start menu by pressing CTRL+ESC (or the Windows logo key n Select Control Panel by pressing C. |
|
2 |
In Control Panel: n Be sure you are in Classic View (all Control Panel icons are showing). n If not, under Control Panel in the left pane, select Switch to Classic View. n Select Accessibility Options. |
In Control Panel: n Be sure you are in Classic View (all Control Panel icons are showing). n If not, under Control Panel in the left pane, select Switch to Classic View by pressing TAB. n Press ENTER. n Press the RIGHT ARROW key, and then the LEFT ARROW key to select Accessibility Options. n Press ENTER. |
|
3 |
In the Accessibility Options dialog box: n Select the General tab. |
In the Accessibility Options dialog box: n Select the General tab by pressing CTRL+TAB. |
|
4 |
On the General tab, under Notification: n Select the Make a sound when turning a feature on or off check box. n Select OK. |
On the General tab, under Notification: n Select the Make a sound when turning a feature on or off check box by pressing S. n Press ENTER. |
|
5 |
To close Control Panel: n Select the Close button. |
To close Control Panel: n Press ALT+F, C. |
|
Control Panel: Accessibility Options: General tab: Notification: Sound |
|
|
Apply All Accessibility Settings to the Logon Desktop
When this option is selected, all of the accessibility settings selected for the current user will be applied to the logon desktop. In this way, all users will be able to use accessibility features to help them log on to the computer. You can only set this option if you are part of the Administrator's group or the Computer Administrator's group. This procedure tells you how to turn on this option through Accessibility Options in Control Panel.
n
|
|
Mouse actions |
Keyboard actions |
|
1 |
On the Start menu: n Select Control Panel. |
Display
the Start menu by pressing CTRL+ESC (or the Windows logo key n Select Control Panel by pressing C. |
|
2 |
In Control Panel: n Be sure you are in Classic View (all Control Panel icons are showing). n If not, under Control Panel in the left pane, select Switch to Classic View. n Select Accessibility Options. |
In Control Panel: n Be sure you are in Classic View (all Control Panel icons are showing). n If not, under Control Panel in the left pane, select Switch to Classic View by pressing TAB. n Press ENTER. n Press the RIGHT ARROW key, and then the LEFT ARROW key to select Accessibility Options. n Press ENTER. |
|
3 |
In the Accessibility Options dialog box: n Select the General tab. |
In the Accessibility Options dialog box: n Select the General tab by pressing CTRL+TAB. |
|
4 |
On the General tab, under Administrative options: n Select the Apply all settings to logon desktop check box. n Select OK. |
On the General tab, under Administrative options: n Select the Apply all settings to logon desktop check box by pressing O. n Press ENTER. |
|
5 |
To close Control Panel: n Select the Close button. |
To close Control Panel: n Press ALT+F, C. |
n
|
Control Panel: Accessibility Options: General tab: Administrative Options: Apply all settings to logon desktop |
|
|
Apply All Settings to Defaults for New Users
When this option is selected, the accessibility options currently selected are applied as the default for all new user accounts set up on the computer. In this way, all users will be able to use accessibility features to help them log on to the computer. You can only set this option if you are part of the Administrator's group or the Computer Administrator's group. This procedure tells you how to turn on this option through Accessibility Options in Control Panel.
n
|
|
Mouse actions |
Keyboard actions |
|
1 |
On the Start menu: n Select Control Panel. |
Display
the Start menu by pressing CTRL+ESC (or the Windows logo key n Select Control Panel by pressing C. |
|
2 |
In Control Panel: n Be sure you are in Classic View (all Control Panel icons are showing). n If not, under Control Panel in the left pane, select Switch to Classic View. n Select Accessibility Options. |
In Control Panel: n Be sure you are in Classic View (all Control Panel icons are showing). n If not, under Control Panel in the left pane, select Switch to Classic View by pressing TAB. n Press ENTER. n Press the RIGHT ARROW key, and then the LEFT ARROW key to select Accessibility Options. n Press ENTER. |
|
3 |
In the Accessibility Options dialog box: n Select the General tab. |
In the Accessibility Options dialog box: n Select the General tab by pressing CTRL+TAB. |
|
4 |
On the General tab, under Administrative options: n Select the Apply all settings to defaults for new users check box. n Select OK. |
On the General tab, under Administrative options: n Select the Apply all settings to defaults for new users check box by pressing D. n Press ENTER. |
|
5 |
To close Control Panel: n Select the Close button. |
To close Control Panel: n Press ALT+F, C. |
n
|
Control Panel: Accessibility Options: General tab: Administrative options: Apply all settings to defaults for new users |
|
|
Adjusting Display Options
You can choose Display Options in Control Panel to help make items on your computer screen easier to see.
In this section, see step by step tutorials to:
§ Use Large Icons
§ Hide Underline Letters for Keyboard Navigation Until ALT Key is Pressed
§ Choose Screen Resolution
You can enlarge the icons on your screen to make them easier to see or to access by choosing the Large icons option. This procedure tells you how to select this option through Display Properties in Control Panel.
n
|
|
Mouse actions |
Keyboard actions |
|
1 |
On the Start menu: n Select Control Panel. |
Display the Start menu by pressing
CTRL+ESC (or the Windows logo key n Select Control Panel by pressing C. |
|
2 |
In Control Panel: n Be sure you are in Classic View (all Control Panel icons are showing). n If not, under Control Panel in the left pane, select Switch to Classic View. n Select Display. |
In Control Panel: n Be sure you are in Classic View (all Control Panel icons are showing). n If not, under Control Panel in the left pane, select Switch to Classic View by pressing TAB. n Press ENTER. n Move to Display by pressing the arrow keys. n Press ENTER. |
|
3 |
In the Display Properties dialog box: n Select the Appearance tab. n Select the Effects button. |
In the Display Properties dialog box: n Move to the Appearance tab by pressing CTRL+TAB. n Select the Effects button by pressing ALT+E. |
|
4 |
In the Effects dialog box n Select Use large icons. n Select OK twice. |
In the Effects dialog box: n Select Use large icons by pressing E. n Press ENTER. n Move to the OK button by pressing TAB. n Press ENTER. |
|
5 |
To close Control Panel: n Select the Close button. |
To close Control Panel: n Press ALT+F, C. |
n
|
Control Panel: Display: Appearance tab: Effects button |
|
|
|
Control Panel: Display: Appearance tab: Effects dialog box: Use large icons |
|
|
n
Hide Underlined Letters for Keyboard Navigation Until ALT Key in Pressed
By pressing keys that correspond to the underlined letters in menus, commands, or dialog box options, you can quickly select options using the keyboard, rather than the mouse. You can also choose to hide underlined letters for keyboard navigation and input indicators (the dotted rectangles around objects) until you start using the keyboard to navigate in Windows, generally with the ALT, TAB or arrow keys. This procedure tells you how to select this option through Display Properties in Control Panel.
n
|
|
Mouse actions |
Keyboard actions |
|
1 |
On the Start menu: n Select Control Panel. |
Display the Start menu by pressing
CTRL+ESC (or the Windows logo key n Select Control Panel by pressing C. |
|
2 |
In Control Panel: n Be sure you are in Classic View (all Control Panel icons are showing). n If not, under Control Panel in the left pane, select Switch to Classic View. n Select Display. |
In Control Panel: n Be sure you are in Classic View (all Control Panel icons are showing). n If not, under Control Panel in the left pane, select Switch to Classic View by pressing TAB. n Press ENTER. n Move to Display by pressing the arrow keys. n Press ENTER. |
|
3 |
In the Display Properties dialog box: n Select the Appearance tab. n Select the Effects button. |
In the Display Properties dialog box: n Move to the Appearance tab by pressing CTRL+TAB. n Select the Effects button by pressing ALT+E. |
|
4 |
In the Effects dialog box: n Select Hide underlined letters for keyboard navigation until I press the Alt key. n Select OK. |
In the Effects dialog box: n Select Hide underlined letters for keyboard navigation until I press the Alt key by pressing H. n Press ENTER. n Move to the OK button by pressing TAB. n Press ENTER. |
|
5 |
To close Control Panel: n Select the Close button. |
To close Control Panel: n Press ALT+F, C. |
n
|
Control Panel: Appearance tab: Effects dialog box: Hide underlined letters until I press the Alt key |
|
|
For higher legibility of documents on screen, you can adjust the screen resolution of your monitor (for monitors that support more than one screen resolution option). The higher the number of pixels, the more information you can display on your screen and the smaller items appear. Lower screen resolution makes items appear larger and can benefit people with vision impairments. This procedure tells you how to adjust screen resolution through Display Properties in Control Panel.
n
|
|
Mouse actions |
Keyboard actions |
|
1 |
On the Start menu: n Select Control Panel. |
Display the Start menu by pressing
CTRL+ESC (or the Windows logo key n Select Control Panel by pressing C. |
|
2 |
In Control Panel: n Be sure you are in Classic View (all Control Panel icons are showing). n If not, under Control Panel in the left pane, select Switch to Classic View. n Select Display. |
In Control Panel: n Be sure you are in Classic View (all Control Panel icons are showing). n If not, under Control Panel in the left pane, select Switch to Classic View by pressing TAB. n Press ENTER. n Move to Display by pressing the arrow keys. n Press ENTER |
|
3 |
In the Display Properties dialog box: n Select the Settings tab. |
In the Display Properties dialog box: n Move to the Settings tab by pressing CTRL+TAB. |
|
4 |
On the Settings tab, under Screen resolution: n Select a screen resolution value by moving the slider arrow. n Select OK. |
On the Settings tab: n Move to the Screen resolution slider by pressing ALT+S. n Choose a screen resolution value by pressing the RIGHT ARROW or LEFT ARROW key. n Press ENTER. |
|
5 |
To close Control Panel: n Select the Close button. |
To close Control Panel: n Press ALT+F, C. |
n
|
Control Panel: Display: Settings tab: Screen resolution |
|
|
Adjusting Mouse Options
Select the Mouse icon in Control Panel to customize mouse settings such as choosing right-handed or left-handed mouse button configuration, adjusting double-click speed, and turning on the ClickLock feature. Under Mouse options you can also change the pointer scheme, adjust the pointer speed and acceleration rate, and choose options such as showing pointer trails, hiding the pointer while typing, showing the location of the pointer, and turning on the SnapTo feature.
In this section, see step by step tutorials to:
§ Reverse the Function of the Right and Left Mouse Buttons
§ Adjust the Double-Click Speed of the Mouse
§ ClickLock: Highlight or Drag Without Holding Down the Mouse Button
§ Choose a Pointer Scheme
§ Select a Pointer Speed
§ SnapTo: Move Pointer to the Default Button in a Dialog Box
§ Display Pointer Trails
§ Hide the Pointer While Typing
§ Show Location of Pointer
Reverse the Function of the Right and Left Mouse Buttons
The mouse has a primary and secondary mouse button. You use the primary mouse button to select and click items, position the cursor in a document and drag items. You use the secondary mouse button to display a menu of tasks or options that change depending on where you click. The primary mouse button is normally the left button on the mouse. For accessibility needs, or for left-handed mouse use, you can reverse the buttons and use the right mouse button as the primary button. This procedure tells you how to reverse the function of the right and left mouse buttons through Mouse Properties in Control Panel.
n
|
|
Mouse actions |
Keyboard actions |
|
1 |
On the Start menu: n Select Control Panel. |
Display
the Start menu by pressing CTRL+ESC (or the Windows logo key n Select Control Panel by pressing C. |
|
2 |
In Control Panel: n Be sure you are in Classic View (all Control Panel icons are showing). n If not, under Control Panel in the left pane, select Switch to Classic View. n Select Mouse. |
In Control Panel: n Be sure you are in Classic View (all Control Panel icons are showing). n If not, under Control Panel in the left pane, select Switch to Classic View by pressing TAB. n Press ENTER. n Move to Mouse by pressing the arrow keys. n Press ENTER. |
|
3 |
In the Mouse Properties dialog box, on the Buttons tab, under Button configuration: n Select the Switch primary and secondary buttons check box. n Select OK. |
In the Mouse Properties dialog box, on the Buttons tab, under Button configuration: n Select the Switch primary and secondary buttons by pressing S. n Press ENTER. |
|
4 |
To close Control Panel: n Select the Close button. |
To close Control Panel: n Press ALT+F, C. |
n
|
Control Panel: Mouse: Buttons tab: Button configuration: Switch primary and secondary buttons |
|
|
Adjust the Double-Click Speed of the Mouse
You can adjust the double-click speed of the mouse to make it respond faster or slower to meet your accessibility needs. This procedure tells you how to adjust the double-click speed of the mouse through Mouse Properties in Control Panel.
n
|
|
Mouse actions |
Keyboard actions |
|
1 |
On the Start menu: n Select Control Panel. |
Display
the Start menu by pressing CTRL+ESC (or the Windows logo key n Select Control Panel by pressing C. |
|
2 |
In Control Panel: n Be sure you are in Classic View (all Control Panel icons are showing). n If not, under Control Panel in the left pane, select Switch to Classic View. n Select Mouse. |
In Control Panel: n Be sure you are in Classic View (all Control Panel icons are showing). n If not, under Control Panel in the left pane, select Switch to Classic View by pressing TAB. n Press ENTER. n Move to Mouse by pressing the arrow keys. n Press ENTER. |
|
3 |
In the Mouse Properties dialog box, on the Buttons tab, under Double-click speed: n Select the double-click speed you want by moving the Speed slider arrow left for slower and right for faster. n Select OK. |
In the Mouse Properties dialog box, on the Buttons tab, under Double-click speed: n Move to the Speed slider by pressing D. n Select the speed you want by moving the slider arrow with the RIGHT ARROW and LEFT ARROW. n Press ENTER. |
|
4 |
To close Control Panel: n Select the Close button. |
To close Control Panel: n Press ALT+F, C. |
n
|
Control Panel: Mouse: Buttons tab: Double-click speed |
|
|
ClickLock: Highlight or Drag Without Holding Down the Mouse Button
To highlight or drag without holding the mouse button you can select the ClickLock option. This procedure tells you how to turn on ClickLock through Mouse Properties in Control Panel.
n
|
|
Mouse actions |
Keyboard actions |
|
1 |
On the Start menu: n Select Control Panel. |
Display
the Start menu by pressing CTRL+ESC (or the Windows logo key n Select Control Panel by pressing C. |
|
2 |
In Control Panel: n Be sure you are in Classic View (all Control Panel icons are showing). n If not, under Control Panel in the left pane, select Switch to Classic View. n Select Mouse. |
In Control Panel: n Be sure you are in Classic View (all Control Panel icons are showing). n If not, under Control Panel in the left pane, select Switch to Classic View by pressing TAB. n Press ENTER. n Move to Mouse by pressing the arrow keys. n Press ENTER. |
|
3 |
In the Mouse Properties dialog box, on the Buttons tab, under ClickLock: n Select the Turn on ClickLock check box. n Select the ClickLock Settings button. |
In the Mouse Properties dialog box, on the Buttons tab, under ClickLock: n Select Turn on ClickLock by pressing T. n Select the ClickLock Settings button by pressing E. |
|
4 |
In the Settings for ClickLock dialog box: n Adjust how long you need to hold down a mouse or trackball button before your click is "locked" by moving the slider arrow. n Click OK twice. |
In the Settings for ClickLock dialog box: n Adjust how long you need to hold down a mouse or trackball button before your click is "locked" by moving the slider using the RIGHT ARROW and LEFT ARROW keys. n Press ENTER. n Move to the OK button by pressing TAB. n Press ENTER. |
|
5 |
To close Control Panel: n Select the Close button. |
To close Control Panel: n Press ALT+F, C. |
n
|
Control Panel: Mouse: Buttons tab: ClickLock: Turn on ClickLock |
|
|
You can choose a pointer scheme—a predefined set of mouse pointers, such as Magnified or Windows Black (extra large)—to increase visibility of the mouse pointer on your screen. This procedure tells you how to choose a pointer scheme through Mouse Properties in Control Panel.
n
|
|
Mouse actions |
Keyboard actions |
|
1 |
On the Start menu: n Select Control Panel. |
Display
the Start menu by pressing CTRL+ESC (or the Windows logo key n Select Control Panel by pressing C. |
|
2 |
In Control Panel: n Be sure you are in Classic View (all Control Panel icons are showing). n If not, under Control Panel in the left pane, select Switch to Classic View. n Select Mouse. |
In Control Panel: n Be sure you are in Classic View (all Control Panel icons are showing). n If not, under Control Panel in the left pane, select Switch to Classic View by pressing TAB. n Press ENTER. n Move to Mouse by pressing the arrow keys. n Press ENTER. |
|
3 |
In the Mouse Properties dialog box: n Select the Pointers tab. |
In the Mouse Properties dialog box: n Select the Pointers tab by pressing CTRL+TAB. |
|
4 |
On the Pointers tab, under Scheme: n Select the arrow to open the list. n Select a scheme from the list. n Select OK. |
On the Pointers tab, under Scheme: n Select a scheme by pressing the UP ARROW or DOWN ARROW keys. n Press ENTER. |
|
5 |
To close Control Panel: n Select the Close button. |
To close Control Panel: n Press ALT+F, C. |
n
|
Control Panel: Mouse: Pointers tab: Scheme |
|
|
According to your needs and preferences, you can adjust the speed of the mouse pointer. Pointer speed relates to the distance that the pointer moves respective to the distance that the mouse or trackball moves. For example, to move your pointer across the width of your screen, you need to move your device further when the slider bar is set to Slow than when it is set to Fast. This procedure tells you how to select a pointer speed through Mouse Properties in Control Panel.
n
|
|
Mouse actions |
Keyboard actions |
|
1 |
On the Start menu: n Select Control Panel. |
Display
the Start menu by pressing CTRL+ESC (or the Windows logo key n Select Control Panel by pressing C. |
|
2 |
In Control Panel: n Be sure you are in Classic View (all Control Panel icons are showing). n If not, under Control Panel in the left pane, select Switch to Classic View. n Select Mouse. |
In Control Panel: n Be sure you are in Classic View (all Control Panel icons are showing). n If not, under Control Panel in the left pane, select Switch to Classic View by pressing TAB. n Press ENTER. n Move to Mouse by pressing the arrow keys. n Press ENTER. |
|
3 |
In the Mouse Properties dialog box: n Select the Pointer Options tab. |
In the Mouse Properties dialog box: n Select the Pointer Options tab by pressing CTRL+TAB. |
|
4 |
On the Pointer Options tab, under Motion: n Select a pointer speed by moving the Select a pointer speed slider arrow toward Slow or Fast. n Select OK. |
On the Pointer Options tab, under Motion: n Move to the Select a pointer speed slider by pressing C. n Move the slider toward Slow or Fast by pressing the RIGHT ARROW or LEFT ARROW key. n Press ENTER. |
|
5 |
To close Control Panel: n Select the Close button. |
To close Control Panel: n Press ALT+F, C. |
n
|
Control Panel: Mouse: Pointer Options tab: Motion: Select a pointer speed |
|
|
SnapTo: Move Pointer to the Default Button in a Dialog Box
You can choose to have the pointer move to the default button in a dialog box so it is easier to see which button or option has focus and will be activated when you press ENTER. This procedure tells you how to turn on SnapTo through Mouse Properties in Control Panel.
n
|
|
Mouse actions |
Keyboard actions |
|
1 |
On the Start menu: n Select Control Panel. |
Display
the Start menu by pressing CTRL+ESC (or the Windows logo key n Select Control Panel by pressing C. |
|
2 |
In Control Panel: n Be sure you are in Classic View (all Control Panel icons are showing). n If not, under Control Panel in the left pane, select Switch to Classic View. n Select Mouse. |
In Control Panel: n Be sure you are in Classic View (all Control Panel icons are showing). n If not, under Control Panel in the left pane, select Switch to Classic View by pressing TAB. n Press ENTER. n Move to Mouse by pressing the arrow keys. n Press ENTER. |
|
3 |
In the Mouse Properties dialog box: n Select the Pointer Options tab. |
In the Mouse Properties dialog box: n Select the Pointer Options tab by pressing CTRL+TAB. |
|
4 |
On the Pointer Options tab, under SnapTo: n Select the Automatically move pointer to the default button in a dialog box check box. n Select OK. |
On the Pointer Options tab, under SnapTo: n Select the Automatically move pointer to the default button in a dialog box check box by pressing U. n Press ENTER. |
|
5 |
To close Control Panel: n Select the Close button. |
To close Control Panel: n Press ALT+F, C. |
n
|
Control Panel: Mouse: Pointer Options tab: SnapTo: Automatically move pointer to the default button in a dialog box |
|
|
For better visibility of the mouse pointer, you can set Windows XP to display pointer trails on Liquid Crystal Display (LCD) screens. You can also change the length of the pointer trail. This procedure tells you how to display pointer trails through Mouse Properties in Control Panel.
n
|
|
Mouse actions |
Keyboard actions |
|
1 |
On the Start menu: n Select Control Panel. |
Display
the Start menu by pressing CTRL+ESC (or the Windows logo key n Select Control Panel by pressing C. |
|
2 |
In Control Panel: n Be sure you are in Classic View (all Control Panel icons are showing). n If not, under Control Panel in the left pane, select Switch to Classic View. n Select Mouse. |
In Control Panel: n Be sure you are in Classic View (all Control Panel icons are showing). n If not, under Control Panel in the left pane, select Switch to Classic View by pressing TAB. n Press ENTER. n Move to Mouse by pressing the arrow keys. n Press ENTER. |
|
3 |
In the Mouse Properties dialog box: n Select the Pointer Options tab. |
In the Mouse Properties dialog box: n Select the Pointer Options tab by pressing CTRL+TAB. |
|
4 |
On
the Pointer Options tab, under Visibility: n Select the Display pointer trails check box. n Select the length of the pointer trail by moving the arrow on the slider. n Select OK. |
On the Pointer Options tab, under Visibility: n Select the Display pointer trails check box by pressing D. To change the length of the pointer trail: n Press TAB to move to the slider. n Press the arrow keys to select a shorter or longer pointer trail. n Press ENTER. |
|
5 |
To close Control Panel: n Select the Close button. |
To close Control Panel: n Press ALT+F, C. |
n
|
Control Panel: Mouse: Pointer Options tab: Visibility: Display pointer trails |
|
|
For better visibility of your document while you work—especially if you use an enlarged mouse pointer or a pointer scheme—you can set Windows XP to hide the mouse pointer while you type. The mouse pointer reappears when you move the mouse or trackball. This procedure tells you how to select the Hide pointer while typing option through Mouse Properties in Control Panel.
n
|
|
Mouse actions |
Keyboard actions |
|
1 |
On the Start menu: n Select Control Panel. |
Display
the Start menu by pressing CTRL+ESC (or the Windows logo key n Select Control Panel by pressing C. |
|
2 |
In Control Panel: n Be sure you are in Classic View (all Control Panel icons are showing). n If not, under Control Panel in the left pane, select Switch to Classic View. n Select Mouse. |
In Control Panel: n Be sure you are in Classic View (all Control Panel icons are showing). n If not, under Control Panel in the left pane, select Switch to Classic View by pressing TAB. n Press ENTER. n Move to Mouse by pressing the arrow keys. n Press ENTER. |
|
3 |
In the Mouse Properties dialog box: n Select the Pointer Options tab. |
In the Mouse Properties dialog box: n Select the Pointer Options tab by pressing CTRL+TAB. |
|
4 |
On the Pointer Options tab, under Visibility: n Select the Hide pointer while typing check box. n Select OK. |
On the Pointer Options tab, under Visibility: n Select the Hide pointer while typing check box by pressing H. n Press ENTER. |
|
5 |
To close Control Panel: n Select the Close button. |
To close Control Panel: n Press ALT+F, C. |
n
|
Control Panel: Mouse: Pointer Options tab: Visibility: Hide pointer while typing |
|
|
You can select the Show location of the pointer when I press the CTRL key option to get a visual cue—a brief animation—to help you quickly locate the pointer on your screen while you work. This option is helpful for people with visual impairments. This procedure tells you how to select this option through Mouse Properties in Control Panel.
n
|
|
Mouse actions |
Keyboard actions |
|
1 |
On the Start menu: n Select Control Panel. |
Display the Start menu by pressing
CTRL+ESC (or the Windows logo key n Select Control Panel by pressing C. |
|
2 |
In Control Panel: n Be sure you are in Classic View (all Control Panel icons are showing). n If not, under Control Panel in the left pane, select Switch to Classic View. n Select Mouse. |
In Control Panel: n Be sure you are in Classic View (all Control Panel icons are showing). n If not, under Control Panel in the left pane, select Switch to Classic View by pressing TAB. n Press ENTER. n Move to Mouse by pressing the arrow keys. n Press ENTER. |
|
3 |
In the Mouse Properties dialog box: n Select the Pointer Options tab. |
In the Mouse Properties dialog box: n Select the Pointer Options tab by pressing CTRL+TAB. |
|
4 |
On the Pointer Options tab, under Visibility: n Select the Show location of pointer when I press the CTRL key check box. n Select OK. |
On the Pointer Options tab, under Visibility: n Select the Show the location of the pointer when I press the CTRL key check box by pressing S. n Press ENTER. |
|
5 |
To close Control Panel: n Select the Close button. |
To close Control Panel: n Press ALT+F, C. |
n
|
Control Panel: Mouse: Pointer Options tab: Visibility: Show location of pointer when I press the CTRL key |
|
|
Adjusting Keyboard Options
You use the Keyboard icon in Control Panel to customize your keyboard settings. With Keyboard options you can:
§ Change the way your keyboard responds (character repeat rate and repeat delay) or adjust the cursor blink rate, under the Speed tab.
§ Add an input locale and keyboard layout, under the Input Locales tab.
§ Troubleshoot or view properties of devices, under the Hardware tab.
In this section, see step by step tutorials to:
§ Adjust the Character Repeat Rate
§ Adjust the Cursor Blink Rate
Adjust the Character Repeat Rate
You can adjust both the repeat delay (amount of time that elapses before a character repeats when you hold down a key), and the repeat rate (the speed at which a character repeats when you hold down a key). Adjusting these settings can benefit people with mobility impairments. This procedure tells you how to set the character repeat rate through Keyboard Properties in Control Panel.
n
|
|
Mouse actions |
Keyboard actions |
|
1 |
On the Start menu: n Select Control Panel. |
Display
the Start menu by pressing CTRL+ESC (or the Windows logo key n Select Control Panel by pressing C. |
|
2 |
In Control Panel: n Be sure you are in Classic View (all Control Panel icons are showing). n If not, under Control Panel in the left pane, select Switch to Classic View. n Select Keyboard. |
In Control Panel: n Be sure you are in Classic View (all Control Panel icons are showing). n If not, under Control Panel in the left pane, select Switch to Classic View by pressing TAB. n Press ENTER. n Move to Keyboard by pressing the arrow keys. n Press ENTER. |
|
3 |
In the Keyboard Properties dialog box, on the Speed tab, under Character repeat: n Use the Repeat delay slider arrow to select a repeat delay value. n Use the Repeat rate slider arrow to select a repeat rate. n Select OK. |
In the Keyboard Properties dialog box, on the Speed tab, under Character repeat: n Move to the Repeat delay slider by pressing D. n Select the speed you want by moving the slider arrow with the RIGHT ARROW and LEFT ARROW keys. n Select the Repeat rate slider by pressing R. n Select the speed you want by moving the slider arrow with the RIGHT ARROW and LEFT ARROW keys. n Press ENTER. |
|
4 |
To close Control Panel: n Select the Close button. |
To close Control Panel: n Press ALT+F, C. |
n
|
Control Panel: Keyboard: Speed tab: Character repeat: Repeat delay and Repeat rate |
|
|
You can adjust the speed at which the cursor (insertion point) blinks to make it more visible, or less—depending on your needs. People with seizure disorders related to flashing or blinking objects may want to set the blink rate to None to turn blinking off completely. This procedure tells you how to adjust the cursor blink rate through Keyboard Properties in Control Panel.
n
|
|
Mouse actions |
Keyboard actions |
|
1 |
On the Start menu: n Select Control Panel. |
Display
the Start menu by pressing CTRL+ESC (or the Windows logo key n Select Control Panel by pressing C. |
|
2 |
In Control Panel: n Be sure you are in Classic View (all Control Panel icons are showing). n If not, under Control Panel in the left pane, select Switch to Classic View. n Select Keyboard. |
In Control Panel: n Be sure you are in Classic View (all Control Panel icons are showing). n If not, under Control Panel in the left pane, select Switch to Classic View by pressing TAB. n Press ENTER. n Move to Keyboard by pressing the arrow keys. n Press ENTER. |
|
3 |
In the Keyboard Properties dialog box, on the Speed tab, under Cursor blink rate: n Adjust the rate by moving the slider. n Select OK. |
In the Keyboard Properties dialog box, on the Speed tab, under Cursor blink rate: n Move to the Cursor blink rate slider by pressing B. n Select the rate you want by moving the slider arrow with the RIGHT ARROW and LEFT ARROW keys. n Press ENTER. |
|
4 |
To close Control Panel: n Select the Close button. |
To close Control Panel: n Press ALT+F, C. |
n
n
|
Control Panel: Keyboard: Speed tab: Cursor blink rate |
|
|
Select a Dvorak Keyboard Layout
Alternative keyboard layouts called "Dvorak" layouts may be helpful to people who type with one hand or finger. These layouts make the most frequently typed characters on a keyboard more accessible to people who have difficulty using the standard keyboard layout by reducing the amount of motion required to type common English text. Use of these layouts may also help avoid some types of repetitive strain injuries associated with typing. This tutorial tells you how to select a Dvorak layout in Windows XP.
n
|
|
Mouse actions |
Keyboard actions |
|
1 |
On the Start menu: n Select Control Panel. |
Display
the Start menu by pressing CTRL+ESC (or the Windows logo key n Select Control Panel by pressing C. |
|
2 |
In Control Panel: n Be sure you are in Classic View (all Control Panel icons are showing). n If not, under Control Panel in the left pane, select Switch to Classic View. n Select Regional and Language Options icon. |
In Control Panel: n Be sure you are in Classic View (all Control Panel icons are showing). n If not, under Control Panel in the left pane, select Switch to Classic View by pressing TAB, and then press ENTER. n Move to Regional and Language Options icon by pressing the arrow keys. n Press ENTER. |
|
3 |
In the Regional and Language Options dialog box, on the Languages tab: n Select the Details button under Text services and input languages. |
In the Regional and Language Options dialog box: n Move to the Languages tab by pressing CTRL+Tab. n Select the Details button under Text services and input languages by pressing D. n Press ENTER. |
|
4 |
In the Text Services and Input Languages dialog box, under Installed services: n Select the Add button. |
In the Text Services and Input Languages dialog box, under Installed services: n Select the Add button by pressing ALT+D. |
|
5 |
In the Add Input Language dialog box, under Keyboard layout/IME: n Select the keyboard layout you want. n Select OK to close the dialog boxes. |
In the Add Input Language dialog box: n Move to the Keyboard layout/IME options box by pressing ALT+K. n Press the arrow keys to select the keyboard layout you want n Press Tab to move to the OK button in each dialog box. n Press ENTER to close the dialog boxes. |
|
6 |
To close Control Panel: n Select the Close button. |
To close Control Panel: n Press ALT+F, C. |
n
Adjusting Internet Options
You can specify the font sizes, styles, and colors, and foreground and background colors of Web pages displayed on your computer screen, even if the author of the Web page has already specified these. You can also specify the color used to indicate links in Web pages, or a special color for links that is used only when the mouse passes over the link.
These customizations are useful if you have low vision, need larger fonts, or need high-contrast colors. You can set Internet Explorer to use the colors and fonts you specify, the default Windows colors and fonts, or the settings you specify in your own style sheet.
You can also choose other options affecting the display of Web pages on your screen. All of these options are accessed through Internet Options in Control Panel.
In this section, see step by step tutorials to:
§ Ignore Colors, Font Styles, or Font Sizes Specified on Web Pages
§ Format Web Pages Using a Custom Style Sheet
§ Select Text and Background Colors of Web Pages
§ Select Colors for Visited and Unvisited Links
§ Select Hover Link Colors
§ Select a Font Style for Web Pages that Do Not Have a Specified Text Font
§ Always Expand ALT Text for Images
§ Move System Caret with Focus/Selection Changes
§ Turn On or Turn Off Smooth Scrolling
§ Turn On or Turn Off Play Animations, Sounds, and Videos in Web Pages
n
Ignore Colors, Font Styles, or Font Sizes Specified on Web Pages
You can turn off default colors, font
styles, and font sizes specified by Web authors and set Internet Explorer to
use alternate settings you select. If the author of a Web page chooses
different colors or font styles, the settings you choose will override them.
But, first, follow this procedure to set Internet Explorer 6 to ignore colors,
font styles, and font sizes specified on Web pages through Internet Options in Control
Panel.
|
|
Mouse actions |
Keyboard actions |
|
1 |
On the Start menu: n Select Control Panel. |
Display the Start menu by pressing
CTRL+ESC (or the Windows logo key n Select Control Panel by pressing C. |
|
2 |
In Control Panel: n Be sure you are in Classic View (all Control Panel icons are showing). n If not, under Control Panel in the left pane, select Switch to Classic View. n Select Internet Options. |
In Control Panel: n Be sure you are in Classic View (all Control Panel icons are showing). n If not, under Control Panel in the left pane, select Switch to Classic View by pressing TAB. n Press ENTER. n Move to Internet Options by pressing the arrow keys. n Press ENTER. |
|
3 |
In the Internet Properties dialog box, on the General tab: n Select the Accessibility button. |
In the Internet Properties dialog box, on the General tab: n Select the Accessibility button by pressing ALT+E. |
|
4 |
In the Accessibility dialog box, under Formatting: n Select the Ignore colors specified on Web pages check box. n Select the Ignore font styles specified on Web pages check box. n Select the Ignore font sizes specified on Web pages check box. n Select OK. |
In the Accessibility dialog box, under Formatting: n Select Ignore colors specified on Web pages by pressing C. n Select Ignore font styles specified on Web pages by pressing S. n Select Ignore font sizes specified on Web pages by pressing Z. n Press ENTER. |
|
5 |
To close the Internet Properties dialog box: n Select OK. |
To close the Internet Properties dialog box: n Select OK by pressing TAB. n Press ENTER. |
|
6 |
To close Control Panel: n Select the Close button. |
To close Control Panel: n Press ALT+F, C. |
n
n
|
Control Panel: Internet Options: General tab: Accessibility button |
|
|
|
Accessibility dialog box: Ignore font sizes specified on Web pages |
|
|
Format Web Pages Using a Custom Style Sheet
Advanced computer users can display Web
pages using their own custom style sheets. Style sheets can specify the default
font style, size, colors, and background for text and headings. This procedure
tells you how to select your own custom style sheet through Internet Options in Control Panel.
|
|
Mouse actions |
Keyboard actions |
|
1 |
On the Start menu: n Select Control Panel. |
Display the Start menu by pressing
CTRL+ESC (or the Windows logo key n Select Control Panel by pressing C. |
|
2 |
In Control Panel: n Be sure you are in Classic View (all Control Panel icons are showing). n If not, under Control Panel in the left pane, select Switch to Classic View. n Select Internet Options. |
In Control Panel: n Be sure you are in Classic View (all Control Panel icons are showing). n If not, under Control Panel in the left pane, select Switch to Classic View by pressing TAB. n Press ENTER. n Move to Internet Options by pressing the arrow keys. n Press ENTER. |
|
3 |
In the Internet Properties dialog box, on the General tab: n Select the Accessibility button. |
In the Internet Properties dialog box, on the General tab: n Select the Accessibility button by pressing ALT+E. |
|
4 |
In the Accessibility dialog box, under User style sheet: n Select the Format documents using my style sheet check box. n Select the Browse button. n Navigate to, and open, a saved style sheet. |
In the Accessibility dialog box, under User style sheet: n Select the Format documents using my style sheet check box by pressing D. n Select the Browse button by pressing B. n Navigate to a saved style sheet by using the TAB and arrow keys. n Press ENTER to select the style sheet. |
|
5 |
To save the settings and close the Internet Options dialog box: n Select OK twice. |
To save the settings and close the Internet Options dialog box: n Press ENTER twice. |
|
6 |
To close Control Panel: n Select the Close button. |
To close Control Panel: n Press ALT+F, C. |
|
Control Panel: Internet Options: General tab: Accessibility button: User style sheet: Format documents using my style sheet |
|
|
Select Text and Background Colors of Web Pages
To increase contrast between screen elements, you can select text and background colors of Web pages displayed on your screen. After you have selected the Ignore colors specified in Web pages option, you can use this procedure to select colors for text and background colors that make pages easier for you to view on screen—or simply to better fit your personal preferences.
After you make these selections, if the author of the Web page chooses different colors for text and background, the settings you choose here will override them.
Note: You cannot change the color or size of graphics.
This procedure tells you how to select text and background colors of Web pages through Internet Options in Control Panel.
n
|
|
Mouse actions |
Keyboard actions |
|
1 |
On the Start menu: n Select Control Panel. |
Display
the Start menu by pressing CTRL+ESC (or the Windows logo key n Select Control Panel by pressing C. |
|
2 |
In Control Panel: n Be sure you are in Classic View (all Control Panel icons are showing). n If not, under Control Panel in the left pane, select Switch to Classic View. n Select Internet Options. |
In Control Panel: n Be sure you are in Classic View (all Control Panel icons are showing). n If not, under Control Panel in the left pane, select Switch to Classic View by pressing TAB. n Press ENTER. n Move to Internet Options by pressing the arrow keys. n Press ENTER. |
|
3 |
In the Internet Properties dialog box, on the General tab: n Select the Colors button. |
In the Internet Properties dialog box, on the General tab: n Select the Colors button by pressing ALT+O. |
|
4 |
In the Colors dialog box: n Clear the Use Windows colors check box. This activates the Text and Background buttons. n Select the Text or Background button. The Color dialog box appears displaying a color palette. |
In the Colors dialog box: n Clear the Use Windows colors check box by pressing W. This activates the Text and Background buttons. To change the color of the text: n Press T. To change the color of the background: n Press B. The Color dialog box appears displaying a color palette. |
|
5 |
In the Color dialog box, under Basic colors: n Select the color you want. n Select OK twice. |
In the Color dialog box, under Basic colors: n Move to the color you want by pressing the arrow keys. n Select a color by pressing SPACEBAR. n Press ENTER twice. |
|
6 |
To close the Internet Options dialog box: n Select OK. |
To close the Internet Options dialog box: n Press ESC. |
|
7 |
To close Control Panel: n Select the Close button. |
To close Control Panel: n Press ALT+F, C. |
n
|
Control Panel: Internet Options: Colors button: Colors dialog box |
|
|
|
Color palette |
|
|
Select Colors for Visited and Unvisited Links
You can change the colors displayed for Web page links that you have selected (visited) and links that you have not yet selected (unvisited). Particular color choices make links easier to see for some users, especially those who use high-contrast color schemes. This procedure tells you how to select colors for visited and unvisited links on Web pages through Internet Options in Control Panel.
Before you begin
This procedure assumes you have already
turned off the default color settings. See the Step by Step Tutorial: Ignore
Colors, Font Styles, or Font Sizes Specified on Web Pages.
|
|
Mouse actions |
Keyboard actions |
|
1 |
On the Start menu: n Select Control Panel. |
Display the Start menu by pressing
CTRL+ESC (or the Windows logo key n Select Control Panel by pressing C. |
|
2 |
In Control Panel: n Be sure you are in Classic View (all Control Panel icons are showing). n If not, under Control Panel in the left pane, select Switch to Classic View. n Select Internet Options. |
In Control Panel: n Be sure you are in Classic View (all Control Panel icons are showing). n If not, under Control Panel in the left pane, select Switch to Classic View by pressing TAB. n Press ENTER. n Move to Internet Options by pressing the arrow keys. n Press ENTER. |
|
3 |
In the Internet Properties dialog box, on the General tab: n Select the Colors button. |
In the Internet Properties dialog box, on the General tab: n Select the Colors button by pressing ALT+O. |
|
4 |
In the Colors dialog box: To change the colors of the links: n Select the Visited or Unvisited button. The Color dialog box appears displaying a color palette. |
In the Colors dialog box: To change the colors of the links: n Change the Visited color by pressing I, or change the Unvisited color by pressing N. The Color dialog box appears displaying a color palette. |
|
5 |
In the Color dialog box, under Basic colors: n Select the color you want. n Select OK twice. |
In the Color dialog box, under Basic colors: n Move to the color you want by pressing the arrow keys. n Select a color by pressing SPACEBAR. n Press ENTER twice. |
|
6 |
To close the Internet Options dialog box: n Select OK. |
To close the Internet Options dialog box: n Press ESC. |
|
7 |
To close Control Panel: n Select the Close button. |
To close Control Panel: n Press ALT+F, C. |
n
|
Control Panel: Internet Options: Colors dialog box: Links: Visited and Unvisited |
|
|
|
Color dialog box: Color palette |
|
|
After you have turned off the default color settings for Web pages you can choose a color to display links you pass over or point to with the mouse pointer. This is called a "hover" color and can help some people with vision or cognitive impairments quickly identify links on Web pages. This procedure tells you how to select hover link colors of Web pages through Internet Options in Control Panel.
Before you begin
This
procedure assumes you have already turned off the default color settings. See
the Step by Step Tutorial: Ignore Colors, Font Styles, or Font Sizes
Specified on Web Pages.
|
|
Mouse actions |
Keyboard actions |
|
1 |
On the Start menu: n Select Control Panel. |
Display
the Start menu by pressing CTRL+ESC (or the Windows logo key n Select Control Panel by pressing C. |
|
2 |
In Control Panel: n Be sure you are in Classic View (all Control Panel icons are showing). n If not, under Control Panel in the left pane, select Switch to Classic View. n Select Internet Options. |
In Control Panel: n Be sure you are in Classic View (all Control Panel icons are showing). n If not, under Control Panel in the left pane, select Switch to Classic View by pressing TAB. n Press ENTER. n Move to Internet Options by pressing the arrow keys. n Press ENTER. |
|
3 |
In the Internet Properties dialog box, on the General tab: n Select the Colors button. |
In the Internet Properties dialog box, on the General tab: n Select the Colors button by pressing ALT+O. |
|
4 |
In the Colors dialog box: n Select the Use hover color check box. This activates the Hover button. n Select the Hover button. The Color dialog box appears displaying a palette of colors. |
In the Colors dialog box: n Select the Use hover color check box by pressing H. This activates the Hover button. To select a color for highlighted links: n Press O. The Color dialog box appears displaying a palette of colors. |
|
5 |
In the Color dialog box, under Basic colors: n Select the color you want. n Select OK twice. |
In the Color dialog box, under Basic colors: n Move to the color you want by pressing the arrow keys. n Select a color by pressing SPACEBAR. n Press ENTER twice. |
|
6 |
To close the Internet Options dialog box: n Select OK. |
To close the Internet Options dialog box: n Press ESC. |
|
7 |
To close Control Panel: n Select the Close button. |
To close Control Panel: n Press ALT+F, C. |
|
Control Panel: Internet Options: Colors dialog box: Links: Hover color |
|
|
|
Color dialog box: Color palette |
|
|
Select a Font Style for Web Pages that Do Not Have a Specified Text Font
You can select a font style to be used in Web pages that do not have a specified text font to help make Web pages more legible on screen. This procedure tells you how to select a font style for Web pages that do not have a specified text font through Internet Options in Control Panel.
Note Changing the Web page font will change pre-formatted Web page text. Changing the Plain text font will change any unformatted text.
n
|
|
Mouse actions |
Keyboard actions |
|
1 |
On the Start menu: n Select Control Panel. |
Display
the Start menu by pressing CTRL+ESC (or the Windows logo key n Select Control Panel by pressing C. |
|
2 |
In Control Panel: n Be sure you are in Classic View (all Control Panel icons are showing). n If not, under Control Panel in the left pane, select Switch to Classic View. n Select Internet Options. |
In Control Panel: n Be sure you are in Classic View (all Control Panel icons are showing). n If not, under Control Panel in the left pane, select Switch to Classic View by pressing TAB. n Press ENTER. n Move to Internet Options by pressing the arrow keys. n Press ENTER. |
|
3 |
In the Internet Properties dialog box, on the General tab: n Select the Fonts button. |
In the Internet Properties dialog box, on the General tab: n Select the Fonts button by pressing ALT+N. |
|
4 |
In the Fonts dialog box: n Select the Web page font and/or the Plain text font that you want. n Select OK. |
In the Fonts dialog box: To change the Web page font: n Press ALT+W. n Move to the font that you want by pressing the UP ARROW or DOWN ARROW key. To change the Plain text font: n Press ALT+P. n Move to the font that you want by pressing the UP ARROW or DOWN ARROW key. To save your selections and close the dialog box: n Press ENTER. |
|
5 |
To close the Internet Options dialog box: n Select OK. |
To close the Internet Options dialog box: n Press ESC. |
|
6 |
To close Control Panel: n Select the Close button. |
To close Control Panel: n Press ALT+F, C. |
|
Control Panel: Internet Options: General tab: Fonts button |
|
|
|
Fonts dialog box |
|
|
Always Expand ALT Text for Images
To ensure that ALT
text is not cut off if the amount of ALT text is larger than the image area,
people who rely on ALT text should select the Always expand ALT text for images option. Turned on, this option
expands the image size to fit all of the alternate text. This procedure tells
you how to select this option through Internet
Options in Control Panel.
|
|
Mouse actions |
Keyboard actions |
|
1 |
On the Start menu: n Select Control Panel. |
Display
the Start menu by pressing CTRL+ESC (or the Windows logo key n Select Control Panel by pressing C. |
|
2 |
In Control Panel: n Be sure you are in Classic View (all Control Panel icons are showing). n If not, under Control Panel in the left pane, select Switch to Classic View. n Select Internet Options. |
In Control Panel: n Be sure you are in Classic View (all Control Panel icons are showing). n If not, under Control Panel in the left pane, select Switch to Classic View by pressing TAB. n Press ENTER. n Move to Internet Options by pressing the arrow keys. n Press ENTER. |
|
3 |
In the Internet Properties dialog box: n Select the Advanced tab. |
In the Internet Properties dialog box: n Move to the Advanced tab by pressing the CTRL+TAB. |
|
4 |
On the Advanced tab, under Settings: Accessibility: n Turn the Always expand ALT text for images setting on or off by selecting or clearing its check box. Note You must also turn off Show pictures for this setting to work. |
On the Advanced tab, under Settings: Accessibility: n Move to the Always expand ALT text for images setting by pressing the DOWN ARROW key. n Turn the setting on or off (select or clear) the check box by pressing SPACEBAR. Note You must also turn off Show pictures for this setting to work. |
|
5 |
To save your settings and close the dialog box: n Select OK. |
To save your settings and close the dialog box: n Press ENTER. |
|
6 |
To close Control Panel: n Select the Close button. |
To close Control Panel: n Press ALT+F, C. |
|
Control Panel: Internet Options: Advanced tab: Settings: Always expand ALT text for images |
|
|
Move System Caret with Focus/Selection Changes
When selected, this
accessibility option moves the system caret (cursor or insertion point) when the
focus/selection changes. This option improves the functionality of some screen
readers and screen magnifiers that use the "system caret" (cursor) to
determine which area of the screen to read or magnify. This procedure tells you
how to select this option through Internet
Options in Control Panel.
|
|
Mouse actions |
Keyboard actions |
|
1 |
On the Start menu: n Select Control Panel. |
Display
the Start menu by pressing CTRL+ESC (or the Windows logo key n Select Control Panel by pressing C. |
|
2 |
In Control Panel: n Be sure you are in Classic View (all Control Panel icons are showing). n If not, under Control Panel in the left pane, select Switch to Classic View. n Select Internet Options. |
In Control Panel: n Be sure you are in Classic View (all Control Panel icons are showing). n If not, under Control Panel in the left pane, select Switch to Classic View by pressing TAB. n Press ENTER. n Move to Internet Options by pressing the arrow keys. n Press ENTER. |
|
3 |
In the Internet
Options dialog box: n Select the Advanced tab. |
In the Internet Options dialog box: n Move to the Advanced tab by pressing the CTRL+TAB. |
|
4 |
On the Advanced tab, under Settings: Accessibility: n Turn the Move system caret with focus/selection changes setting on or off by selecting or clearing its check box. |
On the Advanced tab, under Settings: Accessibility: n Move to the Move system caret with focus/selection changes setting by pressing the DOWN ARROW key. n Turn the setting on or off (select or clear) the check box by pressing SPACEBAR. |
|
5 |
To save your settings and close the dialog box: n Select OK. |
To save your settings and close the dialog box: n Press ENTER. |
|
6 |
To close Control Panel: n Select the Close button. |
To close Control Panel: n Press ALT+F, C. |
|
Control Panel: Internet Options: Advanced tab: Settings: Move system caret with focus/selection changes |
|
|
Turn On or Turn Off Smooth Scrolling
When selected, this
option allows a special type of scrolling to display content at a predetermined
speed. Turned off, screen readers will continue to read links correctly even
when the next link is off the current screen, and voice recognition programs
may perform better as well. Left on, screen readers will sometimes read part of
the next link and/or extraneous information along with the next link. This
procedure tells you how to turn this option on or off through Internet Options in Control Panel.
|
|
Mouse actions |
Keyboard actions |
|
1 |
On the Start menu: n Select Control Panel. |
Display
the Start menu by pressing CTRL+ESC (or the Windows logo key n Select Control Panel by pressing C. |
|
2 |
In Control Panel: n Be sure you are in Classic View (all Control Panel icons are showing). n If not, under Control Panel in the left pane, select Switch to Classic View. n Select Internet Options. |
In Control Panel: n Be sure you are in Classic View (all Control Panel icons are showing). n If not, under Control Panel in the left pane, select Switch to Classic View by pressing TAB. n Press ENTER. n Move to Internet Options by pressing the arrow keys. n Press ENTER. |
|
3 |
In the Internet Properties dialog box: n Select the Advanced tab. |
In the Internet Properties dialog box: n Move to the Advanced tab by pressing the CTRL+TAB. |
|
4 |
On the Advanced tab, under Settings: Browsing: n Turn the Use smooth scrolling setting on or off by selecting or clearing its check box. |
On the Advanced tab, under Settings: Browsing: n Move to the Use smooth scrolling setting by pressing the DOWN ARROW key. n Turn the setting on or off (select or clear) the check box by pressing SPACEBAR. |
|
5 |
To save your settings and close the dialog box: n Select OK. |
To save your settings and close the dialog box: n Press ENTER. |
|
6 |
To close Control Panel: n Select the Close button. |
To close Control Panel: n Press ALT+F, C. |
|
Control Panel: Internet Options: Advanced tab: Settings: Use smooth scrolling |
|
|
Turn On or Turn Off Play Animations, Sounds, and Videos in Web Pages
When these options
are selected, animations, sounds and videos will be allowed to play when Web pages
are displayed. Turned off, the visual experience will often improve for people
who have low vision or who are sensitive to screen flashing. Turning off these
options often also helps pages display quicker. This procedure tells you how to
turn on or turn off Play animations in
Web pages, Play sounds in Web pages,
and Play videos in Web pages through
Internet Options in Control Panel.
|
|
Mouse actions |
Keyboard actions |
|
1 |
On the Start menu: n Select Control Panel. |
Display
the Start menu by pressing CTRL+ESC (or the Windows logo key n Select Control Panel by pressing C. |
|
2 |
In Control Panel: n Be sure you are in Classic View (all Control Panel icons are showing). n If not, under Control Panel in the left pane, select Switch to Classic View. n Select Internet Options. |
In Control Panel: n Be sure you are in Classic View (all Control Panel icons are showing). n If not, under Control Panel in the left pane, select Switch to Classic View by pressing TAB. n Press ENTER. n Move to Internet Options by pressing the arrow keys. n Press ENTER. |
|
3 |
In the Internet Properties dialog box: n Select the Advanced tab. |
In the Internet Properties dialog box: n Move to the Advanced tab by pressing the CTRL+TAB. |
|
4 |
On the Advanced tab, under Settings: Multimedia: n Select any or all of these options by selecting or clearing the check boxes: n Play animations in web pages. n Play sounds in web pages. n Play videos in web pages. |
On the Advanced tab, under Settings: Multimedia: n Select any of the following options by pressing the DOWN ARROW key and SPACEBAR. n Play animations in web pages. n Play sounds in web pages. n Play videos in web pages. |
|
5 |
To save your settings and close the dialog box: n Select OK. |
To save your settings and close the dialog box: n Press ENTER. |
|
6 |
To close Control Panel: n Select the Close button. |
To close Control Panel: n Press ALT+F, C. |
|
Control Panel: Internet Options: Advanced tab: Settings: Play animations, sounds, and videos in Web pages |
|
|
Adjusting Sounds and Audio Options
Select the Sounds and Audio icon in Control Panel to adjust the sound level volume on your computer, choose a sound scheme and assign sounds to system events. These options can help people who have hearing impairments and people who are blind and who rely on audio cues for information from their computers.
In this section, see step by step tutorials to:
§ Adjust Computer Sound Volume
§ Choose a Sound Scheme
§ Assign a Sound to a System Event
You can adjust the computer sound volume if you have a hearing impairment, work in a noisy environment, or for other reasons. The ability to clearly hear the sounds made by a computer is important to people who rely on sounds to get information from the computer—especially people who are blind or vision impaired. The volume of add-on computer speakers can often be adjusted independently. This procedure tells you how to adjust the computer sound volume through Sounds and Audio Devices Properties in Control Panel.
n
|
|
Mouse actions |
Keyboard actions |
|
1 |
On the Start menu: n Select Control Panel. |
Display
the Start menu by pressing CTRL+ESC (or the Windows logo key n Select Control Panel by pressing C. |
|
2 |
In Control Panel: n Be sure you are in Classic View (all Control Panel icons are showing). n If not, under Control Panel in the left pane, select Switch to Classic View. n Select Sounds and Audio Devices. |
In Control Panel: n Be sure you are in Classic View (all Control Panel icons are showing). n If not, under Control Panel in the left pane, select Switch to Classic View by pressing TAB. n Press ENTER. n Move to Sounds and Audio Devices by pressing the arrow keys. n Press ENTER. |
|
3 |
In the Sounds and Audio Devices Properties dialog box, on the Volume tab: n Adjust the sound volume by moving the Device volume slider. n Select OK. |
In the Sounds and Audio Devices Properties dialog box, on the Volume tab: n Adjust the Device volume slider by pressing the RIGHT ARROW key for higher volume (louder), and the LEFT ARROW key for lower volume. n Press ENTER. |
|
4 |
To close Control Panel: n Select the Close button. |
To close Control Panel: n Press ALT+F, C. |
n
|
Control Panel: Sound and Audio Devices: Volume tab: Device volume |
|
|
You can choose a sound scheme to assign to many program events in Windows XP. Every sound scheme consists of a set of events and sounds associated with them. You can also create a new sound scheme. Sound schemes can benefit people who rely on sounds to get information from their computers including people who are blind or have other vision impairments. This procedure tells you how to choose a sound scheme through Sounds and Audio Devices Properties in Control Panel.
n
|
|
Mouse actions |
Keyboard actions |
|
1 |
On the Start menu: n Select Control Panel. |
Display
the Start menu by pressing CTRL+ESC (or the Windows logo key n Select Control Panel by pressing C. |
|
2 |
In Control Panel: n Be sure you are in Classic View (all Control Panel icons are showing). n If not, under Control Panel in the left pane, select Switch to Classic View. n Select Sounds and Audio Devices. |
In Control Panel: n Be sure you are in Classic View (all Control Panel icons are showing). n If not, under Control Panel in the left pane, select Switch to Classic View by pressing TAB. n Press ENTER. n Move to Sounds and Audio Devices by pressing the arrow keys. n Press ENTER. |
|
3 |
In the Sounds and Audio Devices Properties dialog box: n Select the Sounds tab. |
In the Sounds and Audio Devices Properties dialog box: n Move to the Sounds tab by pressing CTRL+TAB. |
|
4 |
On the Sounds tab: n Select the Sound scheme you want. n Select OK. |
On the Sounds tab: n Move to Sound scheme by pressing ALT+C. n Select the sound scheme you want by pressing the UP ARROW and DOWN ARROW keys. n Press ENTER |
|
5 |
To close Control Panel: n Select the Close button. |
To close Control Panel: n Press ALT+F, C. |
n
|
Control Panel: Sound and Audio Devices: Sounds tab: Sound scheme |
|
|
Assign a Sound to a System Event
You can assign a particular sound to a program event such as Close Window, Exit Windows, New Mail Notification, or Incoming Fax. Unique sounds associated with system events help computer users who rely on sounds to get information from their computers such as people who are blind. This procedure tells you how to assign a sound to a system event through Sounds and Audio Devices Properties in Control Panel.
n
|
|
Mouse actions |
Keyboard actions |
|
1 |
On the Start menu: n Select Control Panel. |
Display
the Start menu by pressing CTRL+ESC (or the Windows logo key n Select Control Panel by pressing C. |
|
2 |
In Control Panel: n Be sure you are in Classic View (all Control Panel icons are showing). n If not, under Control Panel in the left pane, select Switch to Classic View. n Select Sounds and Audio Devices. |
In Control Panel: n Be sure you are in Classic View (all Control Panel icons are showing). n If not, under Control Panel in the left pane, select Switch to Classic View by pressing TAB. n Press ENTER. n Move to Sounds and Audio Devices by pressing the arrow keys. n Press ENTER. |
|
3 |
In the Sounds and Audio Devices Properties dialog box: n Select the Sounds tab. |
In the Sounds and Audio Devices Properties dialog box: n Move to the Sounds tab by pressing CTRL+TAB. |
|
4 |
On the Sounds tab: n Select a system event from the Program Events list. n Select a sound to associate with the system event from the Sounds list. n Select OK. Or, n Select the Browse button to navigate to and select another sound. n Select OK twice. |
On the Sounds tab: n Move to the Program Events list by pressing ALT+P. n Select a system event by pressing the UP ARROW and DOWN ARROW keys. n Move to the Sounds list by pressing ALT+S. n Select a sound to associate with the system event by pressing the UP ARROW and DOWN ARROW keys. Or, n Browse for other sounds by pressing ALT+B, CTRL+TAB, and the arrow keys to navigate to a sound, and ENTER to select it. n Press ENTER. |
|
5 |
To close Control Panel: n Select the Close button. |
To close Control Panel: n Press ALT+F, C. |
n
|
Control Panel: Sound and Audio Devices: Sounds tab: Assign sounds to program events |
|
|
Adjusting Taskbar and Start Menu Options
You can choose taskbar and menu options to suit your preferences and to customize your desktop to the way you work—keeping important commands accessible.
In this section, see step by step tutorials to:
§ Keep the Taskbar on Top of Other Windows
§ Display the QuickLaunch Bar on the Taskbar
§ Customize the Start Menu
§ Specify the Classic Look and Behavior for the Start Menu
Keep the Taskbar on Top of Other Windows
If you want to make sure that the Windows XP taskbar is always visible, even when you run a program in a maximized (full-screen) window, select the Keep taskbar on top of other windows option. This procedure tells you how to select this option through Taskbar and Start Menu Properties in Control Panel.
n
|
|
Mouse actions |
Keyboard actions |
|
1 |
On the Start menu: n Select Control Panel. |
Display
the Start menu by pressing CTRL+ESC (or the Windows logo key n Select Control Panel by pressing C. |
|
2 |
In Control Panel: n Be sure you are in Classic View (all Control Panel icons are showing). n If not, under Control Panel in the left pane, select Switch to Classic View. n Select Taskbar and Start Menu. |
In Control Panel: n Be sure you are in Classic View (all Control Panel icons are showing). n If not, under Control Panel in the left pane, select Switch to Classic View by pressing TAB. n Press ENTER. n Move to Taskbar and Start Menu by pressing the arrow keys. n Press ENTER. |
|
3 |
In the Taskbar and Start Menu Properties dialog box, on the Taskbar tab: n Select (or clear) the Keep the taskbar on top of other windows check box. n Select OK. |
In the Taskbar and Start Menu Properties dialog box, on the Taskbar tab: n Select (or clear) the Keep the taskbar on top of other windows check box by pressing T. n Press ENTER. |
|
4 |
To close Control Panel: n Select the Close button. |
To close Control Panel: n Press ALT+F, C. |
n
|
Control Panel: Taskbar and Start Menu: Taskbar tab: Keep the taskbar on top of other windows |
|
|
Display the Quick Launch Bar on the Taskbar
The Quick Launch bar is a customizable
toolbar that lets you display the Windows desktop or start a program with a
single click. You can add buttons to start your favorite programs. This procedure
tells you how to select the Show Quick
Launch option through Taskbar and
Start Menu Properties in Control
Panel.
|
|
Mouse actions |
Keyboard actions |
|
1 |
On the Start menu: n Select Control Panel. |
Display
the Start menu by pressing CTRL+ESC (or the Windows logo key n Select Control Panel by pressing C. |
|
2 |
In Control Panel: n Be sure you are in Classic View (all Control Panel icons are showing). n If not, under Control Panel in the left pane, select Switch to Classic View. n Select Taskbar and Start Menu. |
In Control Panel: n Be sure you are in Classic View (all Control Panel icons are showing). n If not, under Control Panel in the left pane, select Switch to Classic View by pressing TAB. n Press ENTER. n Move to Taskbar and Start Menu by pressing the arrow keys. n Press ENTER. |
|
3 |
In the Taskbar and Start Menu Properties dialog box, on the Taskbar tab: n Select (or clear) the Show Quick Launch check box. n Select OK. |
In the Taskbar and Start Menu Properties dialog box, on the Taskbar tab: n Select (or clear) the Show Quick Launch check box by pressing Q. n Press ENTER. |
|
4 |
To close Control Panel: n Select the Close button. |
To close Control Panel: n Press ALT+F, C. |
n
|
Control Panel: Taskbar and Start Menu: Taskbar tab: Show Quick Launch |
|
|
You can choose several options to customize your Start menu including selecting large icons and specifying the number of programs you want to display on your Start menu. The size of icons and number of items on the Start menu can benefit people with vision impairments and cognitive/learning disorders. This procedure tells you how to customize the Start menu through Taskbar and Start Menu Properties in Control Panel.
n
|
|
Mouse actions |
Keyboard actions |
|
1 |
On the Start menu: n Select Control Panel. |
Display
the Start menu by pressing CTRL+ESC (or the Windows logo key n Select Control Panel by pressing C. |
|
2 |
In Control Panel: n Be sure you are in Classic View (all Control Panel icons are showing). n If not, under Control Panel in the left pane, select Switch to Classic View. n Select Taskbar and Start Menu. |
In Control Panel: n Be sure you are in Classic View (all Control Panel icons are showing). n If not, under Control Panel in the left pane, select Switch to Classic View by pressing TAB. n Press ENTER. n Move to Taskbar and Start Menu by pressing the arrow keys. n Press ENTER. |
|
3 |
In the Taskbar and Start Menu Properties dialog box: n Select the Start Menu tab. |
In the Taskbar and Start Menu Properties dialog box: n Select the Start Menu tab by pressing CTRL+TAB. |
|
4 |
On the Start Menu tab: n Select Start Menu. n Select the Customize button. |
On the Start Menu tab: n Select Start menu by pressing S. n Select the Customize button by pressing C. n Press ENTER. |
|
5 |
In the Customize Start Menu dialog box, on the General tab: Under Select an icon size for programs, choose: n Large icons, or n Small icons. Under Programs: n Choose the number of programs you want to appear on the Start menu. Under Show on Start menu: n Select an Internet program from the list of installed programs. n Select an E-mail program from the list of installed programs. n Select OK twice. |
In the Customize Start Menu dialog box, on the General tab: Under Select an icon size for programs, choose: n Large icons by pressing L, or n Small icons by pressing S. Under Programs: n Select Number of programs on Start menu by pressing N. n Choose the number of programs you want to appear on the Start menu by pressing the UP ARROW or DOWN ARROW key. Under Show on Start menu: n Select an Internet program by pressing ALT+I, and then pressing the arrow keys to select from the list of installed programs. n Select an E-mail program by pressing ALT+E, and then pressing the arrow keys to select from the list of installed programs. n Press ENTER. n Press TAB to move to the OK button. n Press ENTER twice. |
|
6 |
To close Control Panel: n Select the Close button. |
To close Control Panel: n Press ALT+F, C. |
n
n
|
Control Panel: Taskbar and Start Menu: Start Menu tab: Customize button |
|
|
|
Customize Start Menu dialog box: General tab |
|
Specify the Classic Look and Behavior for the Start Menu
If you are more comfortable with the look and behavior of the Start menu used in earlier versions of Windows, you can specify the Classic Start menu as your default. This procedure tells you how to select this option through Taskbar and Start Menu Properties in Control Panel.
n
|
|
Mouse actions |
Keyboard actions |
|
1 |
On the Start menu: n Select Control Panel. |
Display
the Start menu by pressing CTRL+ESC (or the Windows logo key n Select Control Panel by pressing C. |
|
2 |
In Control Panel: n Be sure you are in Classic View (all Control Panel icons are showing). n If not, under Control Panel in the left pane, select Switch to Classic View. n Select Taskbar and Start Menu. |
In Control Panel: n Be sure you are in Classic View (all Control Panel icons are showing). n If not, under Control Panel in the left pane, select Switch to Classic View by pressing TAB. n Press ENTER. n Move to Taskbar and Start Menu by pressing the arrow keys. n Press ENTER. |
|
3 |
In the Taskbar and Start Menu Properties dialog box: n Select the Start Menu tab. |
In the Taskbar and Start Menu Properties dialog box: n Select the Start Menu tab by pressing CTRL+TAB. |
|
4 |
On the Start Menu tab: n Select Classic Start Menu. n Select OK. |
On the Start Menu tab: n Select Classic Start Menu by pressing M. n Press ENTER. |
|
5 |
To close Control Panel: n Select the Close button. |
To close Control Panel: n Press ALT+F, C. |
n
|
Control Panel: Taskbar and Start Menu: Start Menu tab: Classic Start menu |
|
|
Adjusting User Accounts Options
Under User Accounts in Control Panel you can choose whether you want to require users to press CTRL+ALT+DELETE before logging on to their computers. This key combination is difficult for some users and can limit their access. You can choose not to require it if necessary, but you should consider the security of your system as well.
Under User Accounts you can also select Fast User Switching. A feature of Windows XP Home Edition and Windows XP Professional when it is not joined to a domain, Fast User Switching makes it possible for you to quickly switch between users without actually logging off from the computer. Multiple users can share a computer and use it simultaneously, switching back and forth without closing the programs they are running.
In this section, see step by step tutorials to:
§ Choose Whether Users Need to Press CTRL+ALT+Delete Before Logging On
§ Turn On Fast User Switching
Choose Whether Users Need to Press CTRL+ALT+DELETE Before Logging On
If you have trouble entering the key combination CTRL+ALT+DELETE to log on to your computer, you can choose to set Windows XP Professional so that the key combination is not required for log on. This procedure tells you how to select this option through User Accounts in Control Panel.
Note This key combination provides extra security for your system. Consider security issues before selecting this option.
n
|
|
Mouse actions |
Keyboard actions |
|
1 |
On the Start menu: n Select Control Panel. |
Display the Start menu by pressing
CTRL+ESC (or the Windows logo key n Select Control Panel by pressing C. |
|
2 |
In Control Panel: n Be sure you are in Classic View (all Control Panel icons are showing). n If not, under Control Panel in the left pane, select Switch to Classic View. n Select User Accounts. |
In Control Panel: n Be sure you are in Classic View (all Control Panel icons are showing). n If not, under Control Panel in the left pane, select Switch to Classic View by pressing TAB. n Press ENTER. n Move to User Accounts by pressing the arrow keys. n Press ENTER. |
|
3 |
In the Users Accounts dialog box: n Select the Advanced tab. |
In the Users Accounts dialog box: n Select the Advanced tab by pressing CTRL+TAB. |
|
4 |
On the Advanced tab, under Secure logon: n Select (or clear) the Require users to press Ctrl+Alt+Delete check box. n Select OK. |
On the Advanced tab, under Secure logon: n Select (or clear) the Require users to press Ctrl+Alt+Delete check box by pressing R. n Press TAB to move to OK. n Press ENTER. |
|
5 |
To close Control Panel: n Select the Close button. |
To close Control Panel: n Press ALT+F, C. |
|
Control Panel: User Accounts: Advanced tab: Require users to press Ctrl+Alt+Delete |
|
|
When multiple users share a computer, logging off and logging on to the computer in order to switch users can become tiresome. Fast User Switching, a feature of Windows XP Home Edition and Windows XP Professional (when it is not joined to a domain), makes it possible for you to quickly switch between users without actually logging off from the computer. Multiple users can share a computer and use it simultaneously, switching back and forth without closing the programs they are running. The procedure tells you how to turn on Fast User Switching through User Accounts in Control Panel.
Important: When Fast User Switching is turned on, SerialKeys will not work.
n
|
|
Mouse actions |
Keyboard actions |
|
1 |
On the Start menu: n Select Control Panel. |
Display the Start menu by pressing
CTRL+ESC (or the Windows logo key n Select Control Panel by pressing C. |
|
2 |
In Control Panel: n Be sure you are in Classic View (all Control Panel icons are showing). n If not, under Control Panel, in the left pane, select Switch to Classic View. n Select User Accounts. |
In Control Panel: n Be sure you are in Classic View (all Control Panel icons are showing). n If not, under Control Panel in the left pane, select Switch to Classic View by pressing TAB. n Press ENTER. n Move to User Accounts by pressing the arrow keys. n Press ENTER. |
|
3 |
In the Users Accounts dialog box: n Select Change the way users log on or off. |
In the Users Accounts dialog box: n Select Change the way users log on or log off by pressing TAB. n Press ENTER. |
|
4 |
In the Select logon and logoff options dialog box, choose one of the following: To specify that a user's programs remain running when another user logs on to the computer: n Select the Fast User Switching check box. If you select this option, programs do not shut down when another user logs on to the computer. To specify that programs shut down when users log off the computer: n Clear the Use Fast User Switching check box. Programs automatically shut down when users log off the computer, and the computer will run faster for the next user who logs on. n Select OK. Important When Fast User Switching is turned on, SerialKeys will not work. |
In the Select logon and logoff options dialog box, choose one of the following: To specify that a user's programs remain running when another user logs on to the computer: n Select the Fast User Switching check box by pressing F. If you select this option, programs do not shut down when another user logs on to the computer. To specify that programs shut down when users log off the computer: n Clear the Use Fast User Switching check box by pressing F. Programs automatically shut down when users log off the computer, and the computer will run faster for the next user who logs on. n Press ENTER. Important When Fast User Switching is turned on, SerialKeys will not work. |
|
5 |
To close Control Panel: n Select the Close button. |
To close Control Panel: n Press ALT+F, C. |
Notes:
n Only users with a computer administrator account on a computer can turn on or turn off Fast User Switching.
n Fast User Switching cannot be turned off while multiple users are logged on to the computer.
n When Fast User Switching is not turned on, programs shut down when you log off, and the computer runs faster for the next user who logs on.
Adjusting Speech Options
Using the Speech icon in Control Panel, you can control the voice properties, speed, and other options for text-to-speech (TTS) translation. For example, you can choose text-to-speech voices, the rate of speech for text-to-speech playback, and select a preferred audio device as output for text-to-speech playback.
In this section, see step by step tutorials to:
§ Choose the Text-to-Speech Playback Voice
§ Choose the Rate of Speech for the Text-to-Speech Playback Voice
§ Choose an Audio Device for Text-to-Speech Playback
Choose the Text-to-Speech Playback Voice
Text-to-speech (TTS) is the ability of the operating system to play back printed text as spoken words. An internal driver, called a TTS engine, recognizes the text and, using a synthesized voice chosen from several pre-generated voices, speaks the written text. A TTS engine is installed with the Windows XP operating system. Additional engines are also available through third party manufacturers. This procedure tells you how to select a playback voice associated with the TTS engine you use through Speech Properties in Control Panel.
n
|
|
Mouse actions |
Keyboard actions |
|
1 |
On the Start menu: n Select Control Panel. |
Display the Start menu by pressing
CTRL+ESC (or the Windows logo key n Select Control Panel by pressing C. |
|
2 |
In Control Panel: n Be sure you are in Classic View (all Control Panel icons are showing). n If not, under Control Panel in the left pane, select Switch to Classic View. n Select Speech. |
In Control Panel: n Be sure you are in Classic View (all Control Panel icons are showing). n If not, under Control Panel in the left pane, select Switch to Classic View by pressing TAB. n Press ENTER. n Move to Speech by pressing the arrow keys. n Press ENTER. |
|
3 |
In the Speech Properties dialog box, under Voice Selection: n Select a voice option from the list. n Select OK. |
In the Speech Properties dialog box: n Move to Voice Selection by pressing ALT+V. n Select a voice from the list of options by pressing the arrow keys. n Press ENTER. |
|
4 |
To close Control Panel: n Select the Close button. |
To close Control Panel: n Press ALT+F, C. |
|
Control Panel: Speech: Text to Speech tab: Voice selection |
|
|
Choose the Rate of Speech for the Text-to-Speech Playback Voice
Text-to-speech (TTS) is the ability of the operating system to play back printed text as spoken words. An internal driver, called a TTS engine, recognizes the text and, using a synthesized voice chosen from several pre-generated voices, speaks the written text. A TTS engine is installed with the Windows XP operating system. Additional engines are also available through third party manufacturers. This procedure tells you how to adjust the rate of speech for the text-to-speech playback voice associated with the TTS engine you use through Speech Properties in Control Panel.
n
|
|
Mouse actions |
Keyboard actions |
|
1 |
On the Start menu: n Select Control Panel. |
Display the Start menu by pressing
CTRL+ESC (or the Windows logo key n Select Control Panel by pressing C. |
|
2 |
In Control Panel: n Be sure you are in Classic View (all Control Panel icons are showing). n If not, under Control Panel in the left pane, select Switch to Classic View. n Select Speech. |
In Control Panel: n Be sure you are in Classic View (all Control Panel icons are showing). n If not, under Control Panel in the left pane, select Switch to Classic View by pressing TAB. n Press ENTER. n Move to Speech by pressing the arrow keys. n Press ENTER. |
|
3 |
In the Speech Properties dialog box, under Voice speed: n Select the voice speed by moving the arrow on the Voice speed slider. n Select OK. |
In the Speech Properties dialog box, under Voice speed: n Move to the Voice speed slider by pressing ALT+C. n Select a voice speed by pressing the RIGHT ARROW and LEFT ARROW keys to move the Voice speed slider arrow. n Press ENTER. |
|
4 |
To close Control Panel: n Select the Close button. |
To close Control Panel: n Press ALT+F, C. |
Control Panel: Speech: Text to Speech tab: Voice speed |
|
|
Choose an Audio Device for Text-to-Speech Playback
You can choose your preferred audio device
as output for text-to-speech (printed text to spoken words) playback. It will
be active only if there is at least one audio device installed. This procedure
tells you how to choose an audio device for text-to-speech playback through Speech Properties in Control Panel.
|
|
Mouse actions |
Keyboard actions |
|
1 |
On the Start menu: n Select Control Panel. |
Display the Start menu by pressing
CTRL+ESC (or the Windows logo key n Select Control Panel by pressing C. |
|
2 |
In Control Panel: n Be sure you are in Classic View (all Control Panel icons are showing). n If not, under Control Panel in the left pane, select Switch to Classic View. n Select Speech. |
In Control Panel: n Be sure you are in Classic View (all Control Panel icons are showing). n If not, under Control Panel in the left pane, select Switch to Classic View by pressing TAB. n Press ENTER. n Move to Speech by pressing the arrow keys. n Press ENTER. |
|
3 |
In the Speech Properties dialog box: n Select the Audio Output button. |
In the Speech Properties dialog box: n Select the Audio Output button by pressing ALT+O. |
|
4 |
In the Text to Speech Sound Output Settings dialog box, under Text to Speech output: n Select Use preferred audio output device, Or, n Select Use this audio output device, and then select a device from the list. n Select the Volume button to open the Volume Control dialog box, and then move the sliders to adjust settings. To exit the dialog boxes and save changes: n Select OK. |
In the Text to Speech Sound Output Settings dialog box, under Text to Speech output: n Select Use preferred audio output device by pressing A, Or, n Select Use this audio output device by pressing U, press TAB to move to the device list, and then press the arrow keys to select an audio device from the list of installed devices. n Select the Volume button to adjust settings by pressing ALT+V, and then select the settings by pressing TAB and the arrow keys. To exit the Volume Control dialog box: n Press ALT+P, X. To exit the Text to Speech Sound Output Settings dialog box: n Press TAB to move to OK. n Press ENTER. To exit the Speech Properties dialog box: n Press TAB to move to OK. n Press ENTER. |
|
5 |
To close Control Panel: n Select the Close button. |
To close Control Panel: n Press ALT+F, C. |
|
Control Panel: Speech: Text-to-Speech tab: Text to Speech Sound Output Settings dialog box: Choose Text to Speech output |
|
|
Using Utility Manager
Utility Manager enables users to check an accessibility
program's status and start or stop an accessibility program. Users with
administrator-level access can designate to have an accessibility program start
when Utility Manager starts. Users can also start accessibility programs before
logging on to the computer by pressing the Windows logo key ![]() + U at the Welcome screen.
+ U at the Welcome screen.
The built-in accessibility programs available from the Utility Manager are Magnifier, Narrator, and On-Screen Keyboard. Narrator, a text-to-speech program, starts when Utility Manager opens. This gives users who are blind or have vision impairments immediate access to Utility Manager.
The accessibility tools in the Windows operating system are intended to provide a minimum level of functionality for users with special needs. Most users with disabilities will need utility programs with more advanced functionality for daily use.
In this section, see step by step tutorials to:
§ Open Utility Manager
§ Start Accessibility Programs When You Log On
§ Start Accessibility Programs When You Lock Your Computer Desktop
§ Start Accessibility Programs When Utility Manager Starts
§ Start or Stop Accessibility Programs Using Utility Manager
Utility Manager is an accessibility utility that enables users to check the status of accessibility programs (Microsoft Magnifier, Narrator, On-Screen Keyboard) and to start or stop them. This procedure tells you how to open Utility Manager.
n
|
|
Mouse actions |
Keyboard actions |
|
1 |
Open Utility Manager using the keyboard. n
Press the Windows logo key Note You can also open Utility Manager from the Start menu (Start>All Programs> Accessories>Accessibility>Utility Manager). But, if you open Utility Manager from the Start menu you will have limited program management capabilities. |
On the keyboard: n
Press the Windows logo key |
Note If you are connected to a network, network policy settings may prevent you from using Utility Manager.
To continue customizing Utility Manager, see one or more of the following step by step tutorials:
§ Start Accessibility Programs When Utility Manager Starts
§ Start Accessibility Programs Automatically When You Lock Your Computer Desktop
§ Start Accessibility Programs Automatically When You Log On
§ Start or Stop Accessibility Programs Using Utility Manager
|
Utility Manager |
|
|
Start Accessibility Programs Automatically When You Log On
Utility Manager is an accessibility utility that enables users to check the status of accessibility programs (Microsoft Magnifier, Narrator, On-Screen Keyboard) and to start or stop them.
You can choose to have any of the accessibility utilities open automatically when you log on to your computer. To select this setting, however, you must be logged on as an administrator at a secured workstation, or a Computer administrator on a computer that is not part of a domain-based network. This procedure tells you how to set accessibility programs to start automatically when you log on.
n
|
|
Mouse actions |
Keyboard actions |
|
1 |
Open Utility Manager using the keyboard. n
Press the Windows logo key n Note You can also open Utility Manager from the Start menu (Start>All Programs> Accessories>Accessibility>Utility Manager). But, if you open Utility Manager from the Start menu you will have limited program management capabilities. |
On the keyboard: n
Press the Windows logo key |
|
2 |
If the Microsoft Narrator message box appears: n Select OK to close the message box. |
If the Microsoft Narrator message box appears: n Be sure that the Narrator message box is selected by pressing ALT+TAB. n Close the message box by pressing ENTER. |
|
3 |
To work with Narrator on: n Select the Utility Manager dialog box. To turn Narrator off, in the Narrator dialog box: n Select Exit. |
To work with Narrator on: n Move from the Narrator message box to the Utility Manager dialog box by pressing ALT+TAB. To turn Narrator off, in the Narrator dialog box: n Press ALT+X. n Move to the Utility Manager dialog box by pressing ALT+TAB. |
|
4 |
In the Utility Manager dialog box: n Select a program. |
In the Utility Manager dialog box: n Select a program by pressing the UP ARROW or DOWN ARROW key. |
|
5 |
Under Options for the accessibility utility you have selected: n Select the Start automatically when I log on check box. |
Under Options for the accessibility utility you have selected: n Select the Start automatically when I log in check box by pressing ALT+L. |
|
6 |
Select OK. |
Press ENTER. |
n
|
Utility Manager: Start automatically when I log in |
|
|
Start Accessibility Programs Automatically When You Lock Your Computer Desktop
Utility Manager is an accessibility utility that enables users to check the status of accessibility programs (Microsoft Magnifier, Narrator, On-Screen Keyboard) and to start or stop them.
You can set Narrator, Magnifier, and On-Screen Keyboard to start when you lock your computer desktop. This allows immediate access to accessibility utilities when the computer is unlocked. This procedure tells you how to start accessibility programs automatically when you lock your computer desktop.
n
|
|
Mouse actions |
Keyboard actions |
|
1 |
Open Utility Manager using the keyboard. n
Press the Windows logo key n Note You can also open Utility Manager from the Start menu (Start>All Programs> Accessories>Accessibility>Utility Manager). But, if you open Utility Manager from the Start menu you will have limited program management capabilities. |
On the keyboard: n
Press the Windows logo key |
|
2 |
If the Microsoft Narrator message box appears: n Select OK to close the message box. |
If the Microsoft Narrator message box appears: n Be sure that the Narrator message box is selected by pressing ALT+TAB. n Close the message box by pressing ENTER. |
|
3 |
To work with Narrator on: n Select the Utility Manager dialog box. To turn Narrator off, in the Narrator dialog box: n Select Exit. |
To work with Narrator on: n Move from the Narrator message box to the Utility Manager dialog box by pressing ALT+TAB. To turn Narrator off, in the Narrator dialog box: n Press ALT+X. n Move to the Utility Manager dialog box by pressing ALT+TAB. |
|
4 |
In the Utility Manager dialog box: n Select a program from the list. |
In the Utility Manager dialog box: n Select a program from the list by pressing the UP ARROW or DOWN ARROW key. |
|
5 |
Under Options for the accessibility utility you have selected: n Select the Start automatically when I lock my computer desktop check box. |
Under Options for the accessibility utility you have selected: n Select Start automatically when I lock my computer desktop by pressing ALT+D. |
|
6 |
Select OK. |
Press ENTER. |
|
Utility Manager: Start automatically when I lock my desktop |
|
|
Start Accessibility Programs When Utility Manager Starts
Utility Manager is an accessibility utility that enables users to check the status of accessibility programs (Microsoft Magnifier, Narrator, On-Screen Keyboard) and to start or stop them. If you are logged onto your computer with an owner account you can choose to start an accessibility program when Utility Manager starts.
Narrator, a text-to-speech program, starts when Utility Manager starts. You can also set Magnifier and On-Screen Keyboard to start when utility manager starts. This procedure tells you how to set Windows XP to start accessibility programs when Utility Manager starts.
n
|
|
Mouse actions |
Keyboard actions |
|
1 |
Open Utility Manager using the keyboard. n
Press the Windows logo key n Note You can also open Utility Manager from the Start menu (Start>All Programs> Accessories>Accessibility>Utility Manager). But, if you open Utility Manager from the Start menu you will have limited program management capabilities. |
On the keyboard: n
Press the Windows logo key |
|
2 |
If the Microsoft Narrator message box appears: n Select OK to close the message box. |
If the Microsoft Narrator message box appears: n Be sure that the Narrator message box is selected by pressing ALT+TAB. n Close the message box by pressing ENTER. |
|
3 |
To work with Narrator on: n Select the Utility Manager dialog box. To turn Narrator off, in the Narrator dialog box: n Select Exit. |
To work with Narrator on: n Move from the Narrator message box to the Utility Manager dialog box by pressing ALT+TAB. To turn Narrator off, in the Narrator dialog box: n Press ALT+X. n Move to the Utility Manager dialog box by pressing ALT+TAB. |
|
4 |
In the Utility Manager dialog box: n Select a program. |
In the Utility Manager dialog box: n Select a program by pressing the UP ARROW or DOWN ARROW key. |
|
5 |
Under Options for the accessibility utility you have selected: n Select the Start automatically when Utility Manager starts check box. Note To cancel the automatic start, clear the Start automatically when Utility Manager starts check box. |
Under Options for the accessibility utility you have selected: n Select the Start automatically when Utility Manager starts check box by pressing ALT+U. Note To cancel the automatic start, clear the Start automatically when Utility Manager starts check box by pressing ALT+U. |
|
6 |
Select OK. |
Press ENTER. |
n
|
Utility Manager: Start automatically when Utility Manager starts |
|
|
Start or Stop Accessibility Programs Using Utility Manager
Utility Manager is an accessibility utility that enables users to check the status of accessibility programs (Microsoft Magnifier, Narrator, On-Screen Keyboard) and to start or stop them.
You can start or stop accessibility programs by using Utility Manager, or you can set Windows to start or stop them automatically. For more information, see the Step by Step Tutorials: Start Accessibility Programs when Utility Manager Starts, Start Accessibility Programs Automatically When You Lock Your Computer Desktop, and Start Accessibility Programs Automatically When You Log On to Your Computer. This procedure tells you how to start or stop individual accessibility programs while you're working with them, or check the status of an accessibility program as you work.
n
|
|
Mouse actions |
Keyboard actions |
|
1 |
Open Utility Manager using the keyboard. n
Press the Windows logo key n Note You can also open Utility Manager from the Start menu (Start>All Programs> Accessories>Accessibility>Utility Manager). But, if you open Utility Manager from the Start menu you will have limited program management capabilities. |
On the keyboard: n
Press the Windows logo key |
|
2 |
If the Microsoft Narrator message box appears: n Select OK to close the message box. |
If the Microsoft Narrator message box appears: n Be sure that the Narrator message box is selected by pressing ALT+TAB. n Close the message box by pressing ENTER. |
|
3 |
To work with Narrator on: n Select the Utility Manager dialog box. To turn Narrator off, in the Narrator dialog box: n Select Exit. |
To work with Narrator on: n Move from the Narrator message box to the Utility Manager dialog box by pressing ALT+TAB. To turn Narrator off, in the Narrator dialog box: n Press ALT+X. n Move to the Utility Manager dialog box by pressing ALT+TAB. |
|
4 |
In the Utility Manager dialog box: n Select a program from the list. |
In the Utility Manager dialog box: n Select a program from the list by pressing the UP ARROW or DOWN ARROW key. |
|
5 |
Under Options for the accessibility utility you have selected: n Select the Start or Stop button. |
Under Options for the accessibility utility you have selected: n Select Start by pressing ALT+A or, select Stop by pressing ALT+O. |
|
Utility Manager: Start or stop an accessibility utility |
|
|
Using On-Screen Keyboard
On-Screen Keyboard is a utility that displays a virtual keyboard on the computer screen that allows people with mobility impairments to type data by using a pointing device or joystick. Besides providing a minimum level of functionality for some people with mobility impairments, On-Screen Keyboard can also help people who do not know how to type.
On-screen Keyboard has three typing modes you can use to type data:
§ In clicking mode, you can select the on-screen keys to type text.
§ In scanning mode, On-Screen Keyboard continually scans the keyboard and highlights areas where you can type keyboard characters by pressing a hot key or using a switch-input device.
§ In hovering mode, you use a mouse or joystick to point to a key for a predefined period of time, and the selected character is typed automatically.
In On-Screen Keyboard you can also:
§ View an enhanced keyboard that includes the numeric keypad, or a standard keyboard that does not include a numeric keypad.
§ Display the keyboard with the keys in the standard layout, or in a block layout in which the keys are arranged in rectangular blocks. Block layout is especially useful in scanning mode.
§
Display the
§ Use Click Sound to add an audible click when you select a key.
§ Use Always On Top to keep your keyboard displayed on your screen when you switch programs or windows.
Notes
§ The program in which you want to type characters must be active while you are using On-Screen Keyboard.
§ The accessibility tools in the Windows operating system are intended to provide a minimum level of functionality for users with special needs. Most users with disabilities will need utility programs with more advanced functionality for daily use.
In this section, see step by step tutorials to:
§ Turn On and Use On-Screen Keyboard
§ Select a Keyboard Layout
§ Select a Font for On-Screen Keyboard Keys
§ Use an Audible Click
§ Use Clicking Mode
§ Use Hovering Mode
§ Use Scanning Mode
§ Keep On-Screen Keyboard Window on Top
Turn On and Use On-Screen Keyboard
On-Screen Keyboard is an accessibility utility that displays a virtual keyboard on the computer screen that allows people with mobility impairments to type data by using a pointing device or joystick. Besides providing a minimum level of functionality for some people with mobility impairments, On-Screen Keyboard can also help people who do not know how to type. This procedure tells you how to turn on and use On-Screen Keyboard.
n
|
|
Mouse actions |
Keyboard actions |
|
1 |
On the Start menu: n Point to All Programs. n Point to Accessories. n Point to Accessibility. n Select On-Screen Keyboard. Note A message box with a link to more information about the On-Screen Keyboard may appear. To close the box, select OK. |
Display the Start menu by pressing
CTRL+ESC (or the Windows logo key n Move to All Programs by pressing P. n If it does not open automatically, press ENTER to open the All Programs menu. n Move to Accessories by pressing the DOWN ARROW key. n Press ENTER. n Select Accessibility by pressing ENTER. n Move to On-Screen Keyboard by pressing the DOWN ARROW key. n Press ENTER. Note A message box with a link to more information about accessibility utilities may appear. To close the box, press ALT+TAB to select the message box, and then press ENTER. Then, press ALT+TAB to select the document in which you want to begin working. |
|
On-Screen Keyboard |
|
|
On-Screen Keyboard is an accessibility utility that displays a virtual keyboard on the computer screen that allows people with mobility impairments to type data by using a pointing device or joystick. Besides providing a minimum level of functionality for some people with mobility impairments, On-Screen Keyboard can also help people who do not know how to type. This procedure tells you how to select a keyboard layout for On-Screen Keyboard.
n
|
|
Mouse actions |
Keyboard actions |
|
|
|
1 |
On the Start menu: n Point to All Programs. n Point to Accessories. n Point to Accessibility. n Select On-Screen Keyboard. Note A message box with a link to more information about the On-Screen Keyboard may appear. To close the box, select OK. |
Display the Start
menu by pressing CTRL+ESC (or
the Windows logo key n Move to All Programs by pressing P. n If it does not open automatically, press ENTER to open the All Programs menu. n Move to Accessories by pressing the DOWN ARROW key. n Press ENTER. n Select Accessibility by pressing ENTER. n Move to On-Screen Keyboard by pressing the DOWN ARROW key. n Press ENTER. Note A message box with a link to more information about accessibility utilities may appear. To close the box, press ALT+TAB to select the message box, and then press ENTER. Then, press ALT+TAB to select the document in which you want to begin working. |
||
|
2 |
In the On-Screen Keyboard window: n On the Keyboard menu, choose the keyboard options you prefer by selecting or clearing the check boxes. |
In the On-Screen Keyboard window: n Display the Keyboard menu by pressing ALT+K. Choose from the following keyboard options: n Select Enhanced Keyboard by pressing E. n Select Standard Keyboard by pressing S. n Select Regular Layout by pressing R. n Select Block Layout by pressing B. n Select 101 keys by pressing 1. n Select 102 keys by pressing 2. n Select 106 keys by pressing 6. |
|
|
|
3 |
After selecting On-Screen Keyboard options, to return to the document you want to type characters in: n Place the insertion point where you want to begin. Note To exit On-Screen Keyboard, select the Close button. |
After selecting On-Screen Keyboard options, to return to the document you want to type characters in: n Press ALT+TAB to select it. Note To exit On-Screen Keyboard (be sure it is selected by pressing ALT+TAB), and then press ALT+F, X. |
|
|
n
|
On-Screen Keyboard: Keyboard: Select keyboard layout |
|
|
Select the Font for On-Screen Keyboard Keys
On-Screen Keyboard is an accessibility utility that displays a virtual keyboard on the computer screen that allows people with mobility impairments to type data by using a pointing device or joystick. Besides providing a minimum level of functionality for some people with mobility impairments, On-Screen Keyboard can also help people who do not know how to type.
To make the keys on On-Screen Keyboard more legible, you can choose the font, font style, and font size that best suits your needs. If you are using a language other than U.S. English, it may be necessary to change font options to see additional characters. The selected font options only affect the appearance of the On-Screen Keyboard keys and do not affect the font used in the selected program. This procedure tells you how to select the font for On-Screen Keyboard keys.
|
|
Mouse actions |
Keyboard actions |
|
1 |
On the Start menu: n Point to All Programs. n Point to Accessories. n Point to Accessibility. n Select On-Screen Keyboard. Note A message box with a link to more information about the On-Screen Keyboard may appear. To close the box, select OK. |
Display the Start menu by pressing
CTRL+ESC (or the Windows logo key n Move to All Programs by pressing P. n If it does not open automatically, press ENTER to open the All Programs menu. n Move to Accessories by pressing the DOWN ARROW key. n Press ENTER. n Select Accessibility by pressing ENTER. n Move to On-Screen Keyboard by pressing the DOWN ARROW key. n Press ENTER. Note A message box with a link to more information about accessibility utilities may appear. To close the box, press ALT+TAB to select the message box, and then press ENTER. Then, press ALT+TAB to select the document in which you want to begin working. |
|
2 |
In the On-Screen Keyboard window: n Select Settings. n Select Font. |
In the On-Screen Keyboard window: n Be sure On-Screen Keyboard is selected by pressing ALT+TAB. n Display the Settings menu by pressing ALT+S. n Select Font by pressing F. |
|
3 |
In the Font dialog box: n Select a font, font style, and font size. n Select OK. |
In the Font dialog box: n Select a font, font style, and font size by using the UP ARROW, DOWN ARROW, and TAB keys. n Press ENTER. |
|
4 |
After selecting On-Screen Keyboard options, to return to the document you want to type characters in: n Place the insertion point where you want to begin. Note To exit On-Screen Keyboard, select the Close button. |
After selecting On-Screen Keyboard options, to return to the document you want to type characters in: n Press ALT+TAB to select it. Note To exit On-Screen Keyboard (be sure it is selected by pressing ALT+TAB), and then press ALT+F, X. |
n
|
On-Screen Keyboard: Font dialog box: Select a font for On-Screen Keyboard keys |
|
|
Keep On-Screen Keyboard Window on Top
On-Screen Keyboard is an accessibility utility that displays a virtual keyboard on the computer screen that allows people with mobility impairments to type data by using a pointing device or joystick. Besides providing a minimum level of functionality for some people with mobility impairments, On-Screen Keyboard can also help people who do not know how to type.
Use the Always on Top option to keep your on-screen keyboard displayed on your screen when you switch programs or windows. This option is selected by default in On-Screen Keyboard. If it has been turned off, use this procedure to activate it.
n
|
|
Mouse actions |
Keyboard actions |
|
|
1 |
On the Start menu: n Point to All Programs. n Point to Accessories. n Point to Accessibility. n Select On-Screen Keyboard. Note A message box with a link to more information about the On-Screen Keyboard may appear. To close the box, select OK. |
Display the Start menu by pressing
CTRL+ESC (or the Windows logo key n Move to All Programs by pressing P. n If it does not open automatically, press ENTER to open the All Programs menu. n Move to Accessories by pressing the DOWN ARROW key. n Press ENTER. n Select Accessibility by pressing ENTER. n Move to On-Screen Keyboard by pressing the DOWN ARROW key. n Press ENTER. Note A message box with a link to more information about accessibility utilities may appear. To close the box, press ALT+TAB to select the message box, and then press ENTER. Then, press ALT+TAB to select the document in which you want to begin working. |
|
|
2 |
In the On-Screen Keyboard window: n Select Settings. n Select Always on Top. |
In the On-Screen Keyboard window: n Be sure On-Screen Keyboard is selected by pressing ALT+TAB. n Display the Settings menu by pressing ALT+S n Select Always on Top by pressing A. |
|
|
3 |
After selecting On-Screen Keyboard options, to return to the document you want to type characters in: n Place the insertion point where you want to begin. Note To exit On-Screen Keyboard, select the Close button. |
After selecting On-Screen Keyboard options, to return to the document you want to type characters in: n Press ALT+TAB to select it. Note To exit On-Screen Keyboard (be sure it is selected by pressing ALT+TAB), and then press ALT+F, X. |
|
|
On-Screen Keyboard: Settings: Always on Top |
|
|
On-Screen Keyboard is an accessibility utility that displays a virtual keyboard on the computer screen that allows people with mobility impairments to type data by using a pointing device or joystick. Besides providing a minimum level of functionality for some people with mobility impairments, On-Screen Keyboard can also help people who do not know how to type.
You can use the Click Sound option to add an audible click when you select a key using On-Screen Keyboard. This procedure tells you how to use an audible click with On-Screen Keyboard.
n
|
|
Mouse actions |
Keyboard actions |
|
|
1 |
On the Start menu: n Point to All Programs. n Point to Accessories. n Point to Accessibility. n Select On-Screen Keyboard. Note A message box with a link to more information about the On-Screen Keyboard may appear. To close the box, select OK. |
Display the Start
menu by pressing CTRL+ESC (or
the Windows logo key n Move to All Programs by pressing P. n If it does not open automatically, press ENTER to open the All Programs menu. n Move to Accessories by pressing the DOWN ARROW key. n Press ENTER. n Select Accessibility by pressing ENTER. n Move to On-Screen Keyboard by pressing the DOWN ARROW key. n Press ENTER. Note A message box with a link to more information about accessibility utilities may appear. To close the box, press ALT+TAB to select the message box, and then press ENTER. Then, press ALT+TAB to select the document in which you want to begin working. |
|
|
2 |
In the On-Screen Keyboard window: n Select Settings. n Select Use Click Sound. |
In the On-Screen Keyboard window: n Be sure On-Screen Keyboard is selected by pressing ALT+TAB. n Display the Settings menu by pressing ALT+S n Select Use Click Sound by pressing U. |
|
|
3 |
After selecting On-Screen Keyboard options, to return to the document you want to type characters in: n Place the insertion point where you want to begin. Note To exit On-Screen Keyboard, select the Close button. |
After selecting On-Screen Keyboard options, to return to the document you want to type characters in: n Press ALT+TAB to select it. Note To exit On-Screen Keyboard (be sure it is selected by pressing ALT+TAB), and then press ALT+F, X. |
|
n
|
On-Screen Keyboard: Settings: Use Click Sound |
|
|
On-Screen Keyboard is an accessibility utility that displays a virtual keyboard on the computer screen that allows people with mobility impairments to type data by using a pointing device or joystick. Besides providing a minimum level of functionality for some people with mobility impairments, On-Screen Keyboard can also help people who do not know how to type.
In clicking mode, you can select the on-screen keys to type text. By default, On-Screen Keyboard allows you to type data with the mouse by pointing to and clicking keyboard characters. This procedure tells you how to select clicking mode for On-Screen Keyboard.
n
|
|
Mouse actions |
Keyboard actions |
|
|
1 |
On the Start menu: n Point to All Programs. n Point to Accessories. n Point to Accessibility. n Select On-Screen Keyboard. Note A message box with a link to more information about the On-Screen Keyboard may appear. To close the box, select OK. |
Display the Start menu by pressing
CTRL+ESC (or the Windows logo key n Move to All Programs by pressing P. n If it does not open automatically, press ENTER to open the All Programs menu. n Move to Accessories by pressing the DOWN ARROW key. n Press ENTER. n Select Accessibility by pressing ENTER. n Move to On-Screen Keyboard by pressing the DOWN ARROW key. n Press ENTER. Note A message box with a link to more information about accessibility utilities may appear. To close the box, press ALT+TAB to select the message box, and then press ENTER. Then, press ALT+TAB to select the document in which you want to begin working. |
|
|
2 |
In the On-Screen Keyboard window: n Select Settings. n Select Typing Mode. |
In the On-Screen Keyboard window: n Be sure On-Screen Keyboard is selected by pressing ALT+TAB. n Display the Settings menu by pressing ALT+S. n Select Typing Mode by pressing T. |
|
|
3 |
In the Typing Mode dialog box: n Select Click to select. n Select OK. |
In the Typing Mode dialog box: n Select Click to select by pressing ALT+K. n Press ENTER. |
|
|
4 |
After selecting On-Screen Keyboard options, to return to the document you want to type characters in: n Place the insertion point where you want to begin. Note To exit On-Screen Keyboard, select the Close button. |
After selecting On-Screen Keyboard options, to return to the document you want to type characters in: n Press ALT+TAB to select it. Note To exit On-Screen Keyboard (be sure it is selected by pressing ALT+TAB), and then press ALT+F, X. |
|
n
|
On-Screen Keyboard: Settings: Typing Mode: Click to select |
|
|
On-Screen Keyboard is an accessibility utility that displays a virtual keyboard on the computer screen that allows people with mobility impairments to type data by using a pointing device or joystick. Besides providing a minimum level of functionality for some people with mobility impairments, On-Screen Keyboard can also help people who do not know how to type.
In hovering mode, you use a mouse or joystick to point to a key for a predefined period of time, and the selected character is typed automatically. This procedure tells you how to select hovering mode for On-Screen Keyboard.
n
|
|
Mouse actions |
Keyboard actions |
|
|
1 |
On the Start menu: n Point to All Programs. n Point to Accessories. n Point to Accessibility. n Select On-Screen Keyboard. Note A message box with a link to more information about On-Screen Keyboard may appear. To close the box, select OK. |
Display the Start menu by pressing
CTRL+ESC (or the Windows logo key n Move to All Programs by pressing P. n If it does not open automatically, press ENTER to open the All Programs menu. n Move to Accessories by pressing the DOWN ARROW key. n Press ENTER. n Select Accessibility by pressing ENTER. n Move to On-Screen Keyboard by pressing the DOWN ARROW key. n Press ENTER. Note A message box with a link to more information about accessibility utilities may appear. To close the box, press ALT+TAB to select the message box, and then press ENTER. Then, press ALT+TAB to select the document in which you want to begin working. |
|
|
2 |
In the On-Screen Keyboard window: n Select Settings. n Select Typing Mode. |
In the On-Screen Keyboard window: n Be sure On-Screen Keyboard is selected by pressing ALT+TAB. n Display the Settings menu by pressing ALT+S. n Select Typing Mode by pressing T. |
|
|
3 |
In the Typing Mode dialog box: n Select Hover to select. |
In the Typing Mode dialog box: n Select Hover to select by pressing H. |
|
|
4 |
To adjust the minimum hover time: n Select the Down Arrow button and then choose a value from the list. n Select OK. |
To adjust the minimum hover time: n Press TAB. n Use the UP ARROW and DOWN ARROW keys to select a time. n Press ENTER. |
|
|
5 |
After selecting On-Screen Keyboard options, to return to the document you want to type characters in: n Place the insertion point where you want to begin. Note To exit On-Screen Keyboard, select the Close button. |
After selecting On-Screen Keyboard options, to return to the document you want to type characters in: n Press ALT+TAB to select it. Note To exit On-Screen Keyboard (be sure it is selected by pressing ALT+TAB), and then press ALT+F, X. |
|
|
On-Screen Keyboard: Settings: Typing Mode: Hover to select |
|
|
On-Screen Keyboard is a utility that displays a virtual keyboard on the computer screen that allows people with mobility impairments to type data by using a pointing device or joystick. Besides providing a minimum level of functionality for some people with mobility impairments, On-Screen Keyboard can also help people who do not know how to type.
In scanning mode, On-Screen Keyboard continually scans the keyboard and highlights areas where you can type keyboard characters by pressing a hot key or using a switch-input device. This procedure tells you how to select scanning mode for On-Screen Keyboard.
n
|
|
Mouse actions |
Keyboard actions |
|
|
1 |
On the Start menu: n Point to All Programs. n Point to Accessories. n Point to Accessibility. n Select On-Screen Keyboard. Note A message box with a link to more information about the On-Screen Keyboard may appear. To close the box, select OK. |
Display the Start
menu by pressing CTRL+ESC (or
the Windows logo key n Move to All Programs by pressing P. n If it does not open automatically, press ENTER to open the All Programs menu. n Move to Accessories by pressing the DOWN ARROW key. n Press ENTER. n Select Accessibility by pressing ENTER. n Move to On-Screen Keyboard by pressing the DOWN ARROW key. n Press ENTER. Note A message box with a link to more information about accessibility utilities may appear. To close the box, press ALT+TAB to select the message box, and then press ENTER. Then, press ALT+TAB to select the document in which you want to begin working. |
|
|
2 |
In the On-Screen Keyboard window: n Select Settings. n Select Typing Mode. |
In the On-Screen Keyboard window: n Be sure On-Screen Keyboard is selected by pressing ALT+TAB. n Display the Settings menu by pressing ALT+S. n Select Typing Mode by pressing T. |
|
|
3 |
In the Typing Mode dialog box: n Select Joystick or key to select. |
In the Typing Mode dialog box: n Select Joystick or key to select by pressing J. |
|
|
4 |
To set the speed for how quickly On-Screen Keyboard scans: n Select the Down Arrow, and then choose a value from the list. n Select the Advanced button. |
To set the speed for how quickly On‑Screen Keyboard scans: n Press the TAB key. n Press the UP ARROW and DOWN ARROW keys to select a scan interval. n Select the Advanced button by pressing ALT+A. |
|
|
5 |
In the Scanning Options dialog box: n Select the Serial, parallel, or game port check box. Or, n Select the Keyboard key check box. n Select OK twice. |
In the Scanning Options dialog box: n Select the Serial, parallel, or game port check box by pressing S. Or, n Select the Keyboard key check box by pressing K. n Press ENTER twice. |
|
|
6 |
After selecting On-Screen Keyboard options, to return to the document you want to type characters in: n Place the insertion point where you want to begin. Note To exit On-Screen Keyboard, select the Close button. |
After selecting On-Screen Keyboard options, to return to the document you want to type characters in: n Press ALT+TAB to select it. Note To exit On-Screen Keyboard (be sure it is selected by pressing ALT+TAB), and then press ALT+F, X. |
|
n
n
Notes
n On-Screen Keyboard scans by highlighting each row of keys from the top to the bottom of the keyboard. When the row that contains the key you want to type is highlighted, you use the hot key or switch input device you have designated (see below) to select the row.
n If you are using Regular Layout, On-Screen Keyboard then scans the individual characters in the row. When the key you want to type is highlighted you use the designated hot key or input device to select the character.
n If you are using Block Layout, On-Screen Keyboard then scans the row. When the group of characters that contains the key you want to type is highlighted, use the designated hot key or switch input device to select a group of characters. On-Screen Keyboard then scans the individual characters within the group, and when the key you want to type is highlighted, use the designated hot key or switch input device to select the character.
|
On-Screen Keyboard: Settings: Typing Mode: Scan interval |
|
|
Using Narrator
Narrator is a text-to-speech utility for people who are blind or have low vision. Narrator reads what is displayed on the screen—the contents of the active window, menu options, or text that has been typed.
Narrator is designed to work with Notepad, WordPad, Control Panel programs, Internet Explorer, the Windows desktop, and some parts of Windows Setup. Narrator may not read words aloud correctly in other programs. Narrator has a number of options that allow you to customize the way screen elements are read. You can:
§ Have new windows, menus, or shortcut menus read aloud when they are displayed.
§ Have typed characters read aloud.
§ Have the mouse pointer follow the active item on the screen.
§ Adjust the speed, volume or pitch of the voice.
The accessibility tools that ship with Windows are intended to provide a minimum level of functionality for users with special needs. Most users with disabilities will need utility programs with more advanced functionality for daily use.
Notes:
§
An easy way to start Narrator is to press the
Windows logo key ![]() + U. Narrator is set to start by default when
Utility Manager starts. However, Narrator may not start if your computer does
not have text-to-speech program capability.
+ U. Narrator is set to start by default when
Utility Manager starts. However, Narrator may not start if your computer does
not have text-to-speech program capability.
§
You can start Accessibility programs before
logging on to the computer by pressing the Windows logo key ![]() + U at the Welcome to Windows dialog box that
appears when Windows starts.
+ U at the Welcome to Windows dialog box that
appears when Windows starts.
§ Narrator is not available for all languages and is only supported on the English version of Windows XP.
§ To read any window again, press CTRL+SHIFT+SPACEBAR. For more shortcuts, see Windows Help.
In this section, see step by step tutorials to:
§ Turn On and Use Narrator
§ Set Narrator to Annouce Events on the Screen
§ Set Narrator to Read Typed Characters
§ Set Narrator to Move Mouse Pointer to the Active Item
§ Start Narrator Minimized
§ Set Narrator Voice Options
Narrator is a text-to-speech utility for people who are blind or have low vision. Narrator reads what is displayed on the screen—the contents of the active window, menu options, or text that has been typed. This procedure tells you how to turn on and use Narrator.
Note Narrator is designed to work with Notepad, WordPad, Control Panel programs, Internet Explorer, the Windows desktop, and some parts of Windows Setup. Narrator may not read words aloud correctly in other programs. Narrator has a number of options that allow you to customize the way screen elements are read.
|
|
Mouse actions |
Keyboard actions |
|
1 |
On the Start menu: n Point to All Programs. n Point to Accessories. n Point to Accessibility. n Select Narrator. Notes A message box with a link to more information about Narrator may appear. To close the box, select OK. To use Narrator but hide the Narrator dialog box, select the Minimize button. To turn off Narrator, in the Narrator dialog box, select the Exit button. |
Display the Start menu by pressing
CTRL+ESC (or the Windows logo key n Press R. n Type narrator n Press ENTER. Notes A message box with a link to more information about Narrator may appear. To close the box, press ENTER. To use Narrator but hide the Narrator dialog box, select Minimize by pressing ALT+SPACEBAR, N. To turn off Narrator, in the Narrator dialog box, press ALT+X, Y. |
n
To continue
To continue customizing Narrator, see one or more of the following step by step tutorials:
§ Set Narrator to Annouce Events on Screen
§ Set Narrator to Read Typed Characters
§ Set Narrator to Move Mouse Pointer to Active Item
§ Start Narrator Minimized
§ Set Narrator Voice Options
|
Start: Run: Open: Narrator
Narrator: Settings
|
Set Narrator to Announce Events on the Screen
Narrator is a text-to-speech utility for people who are blind or have low vision. Narrator reads what is displayed on the screen—the contents of the active window, menu options, or text that has been typed. You can select from a number of Narrator options. This procedure shows you how to set Narrator to announce when new windows are opened on screen.
Note Narrator is designed to work with Notepad, WordPad, Control Panel programs, Internet Explorer, the Windows desktop, and some parts of Windows Setup. Narrator may not read words aloud correctly in other programs. Narrator has a number of options that allow you to customize the way screen elements are read.
n
|
|
Mouse actions |
Keyboard actions |
|
1 |
On the Start menu: n Point to All Programs. n Point to Accessories. n Point to Accessibility. n Select Narrator. Note A message box with a link to more information about Narrator may appear. To close the box, select OK. |
Display the Start menu by pressing
CTRL+ESC (or the Windows logo key n Press R. n Type narrator n Press ENTER. Note A message box with a link to more information about Narrator may appear. To close the box, press ENTER. |
|
2 |
In the Narrator window: n Ensure that the Announce events on screen check box is selected. Notes To use
Narrator but hide the Narrator dialog box, select the Minimize button. To turn off Narrator, in the Narrator dialog box, select the Exit button. |
In the Narrator window: n Ensure that the Announce events on screen check box is selected. If it is not, press ALT+A. Notes To use
Narrator but hide the Narrator dialog box, select Minimize by pressing ALT+SPACEBAR, N. To turn off Narrator, in the Narrator dialog box, press ALT+X, Y. |
n
n
|
Narrator: Announce events on screen |
|
|
Set Narrator to Read Typed Characters
Narrator is a text-to-speech utility for people who are blind or have low vision. Narrator reads what is displayed on the screen—the contents of the active window, menu options, or text that has been typed. You can select from a number of Narrator options. This procedure shows you how to set Narrator to read typed characters aloud.
Note Narrator is designed to work with Notepad, WordPad, Control Panel programs, Internet Explorer, the Windows desktop, and some parts of Windows Setup. Narrator may not read words aloud correctly in other programs. Narrator has a number of options that allow you to customize the way screen elements are read.
n
|
|
Mouse actions |
Keyboard actions |
|
1 |
On the Start menu: n Point to All Programs. n Point to Accessories. n Point to Accessibility. n Select Narrator. Note A message box with a link to more information about Narrator may appear. To close the box, select OK. |
Display the Start
menu by pressing CTRL+ESC (or
the Windows logo key n Press R. n Type narrator n Press ENTER. Note A message box with a link to more information about Narrator may appear. To close the box, press ENTER. |
|
2 |
In the Narrator window: n Ensure that the Read typed characters check box is selected. Notes To use Narrator but hide the Narrator dialog box, select the Minimize button. To turn off Narrator, in the Narrator dialog box, select the Exit button. |
In the Narrator window: n Ensure that the Read typed characters check box is selected. If it is not, press ALT+R to select it. Notes To use Narrator but hide the Narrator dialog box, select Minimize by pressing ALT+SPACEBAR, N. To turn off Narrator, in the Narrator dialog box, press ALT+X, Y. |
n
|
Narrator: Read typed characters |
|
|
Set Narrator to Move Mouse Pointer to the Active Item
Narrator is a text-to-speech utility for people who are blind or have low vision. Narrator reads what is displayed on the screen—the contents of the active window, menu options, or text that has been typed. You can select from a number of Narrator options. This procedure shows you how to set Narrator to move to the active item and to read it aloud.
Note Narrator is designed to work with Notepad, WordPad, Control Panel programs, Internet Explorer, the Windows desktop, and some parts of Windows Setup. Narrator may not read words aloud correctly in other programs. Narrator has a number of options that allow you to customize the way screen elements are read.
n
|
|
Mouse actions |
Keyboard actions |
|
1 |
On the Start menu: n Point to All Programs. n Point to Accessories. n Point to Accessibility. n Select Narrator. Note A message box with a link to more information about Narrator may appear. To close the box, select OK. |
Display the Start menu by pressing
CTRL+ESC (or the Windows logo key n Press R. n Type narrator n Press ENTER. Note A message box with a link to more information about Narrator may appear. To close the box, press ENTER. |
|
2 |
In the Narrator window: n Select the Move mouse pointer to the active item check box. Notes To use Narrator but hide the Narrator dialog box, select the Minimize button. To turn off Narrator, in the Narrator dialog box, select the Exit button. |
In the Narrator window: n Select the Move mouse pointer to the active item check box by pressing ALT+M. Notes To use Narrator but hide the Narrator dialog box, select Minimize by pressing ALT+SPACEBAR, N. To turn off Narrator, in the Narrator dialog box, press ALT+X, Y. |
n
|
Narrator: Move mouse pointer to the active item |
|
|
Narrator is a text-to-speech utility for people who are blind or have low vision. Narrator reads what is displayed on the screen—the contents of the active window, menu options, or text that has been typed. You can select from a number of Narrator options. This procedure shows you how to select the Start Narrator minimized option so it will be easily accessible on the Windows taskbar.
Note Narrator is designed to work with Notepad, WordPad, Control Panel programs, Internet Explorer, the Windows desktop, and some parts of Windows Setup. Narrator may not read words aloud correctly in other programs. Narrator has a number of options that allow you to customize the way screen elements are read.
n
|
|
Mouse actions |
Keyboard actions |
|
1 |
On the Start menu: n Point to All Programs. n Point to Accessories. n Point to Accessibility. n Select Narrator. Note A message box with a link to more information about Narrator may appear. To close the box, select OK. |
Display the Start
menu by pressing CTRL+ESC (or
the Windows logo key n Press R. n Type narrator n Press ENTER. Note A message box with a link to more information about Narrator may appear. To close the box, press ENTER. |
|
2 |
In the Narrator window: n Select the Start Narrator minimized check box. Notes To use Narrator but hide the Narrator dialog box, select the Minimize button. To turn off Narrator, in the Narrator dialog box, select the Exit button. |
In the Narrator window: n Select the Start Narrator minimized check box by pressing ALT+S. Notes To use Narrator but hide the Narrator dialog box, select Minimize by pressing ALT+SPACEBAR, N. To turn off Narrator, in the Narrator dialog box, press ALT+X, Y. |
n
|
Narrator: Start Narrator minimized |
|
|
Narrator is a text-to-speech utility for people who are blind or have low vision. Narrator reads what is displayed on the screen—the contents of the active window, menu options, or text that has been typed. You can select from a number of Narrator options. This procedure shows you how to set Narrator voice options to make the Narrator voice easier to hear and understand.
Note Narrator is designed to work with Notepad, WordPad, Control Panel programs, Internet Explorer, the Windows desktop, and some parts of Windows Setup. Narrator may not read words aloud correctly in other programs. Narrator has a number of options that allow you to customize the way screen elements are read.
n
|
|
Mouse actions |
Keyboard actions |
|
1 |
On the Start menu: n Point to All Programs. n Point to Accessories. n Point to Accessibility. n Select Narrator. Note A message box with a link to more information about Narrator may appear. To close the box, select OK. |
Display the Start
menu by pressing CTRL+ESC (or
the Windows logo key n Press R. n Type narrator n Press ENTER. Note A message box with a link to more information about Narrator may appear. To close the box, press ENTER. |
|
2 |
In the Narrator window: n Select the Voice button. |
In the Narrator window: n Select the Voice button by pressing V. |
|
3 |
In the Voice Settings dialog box: n Select or Speed you want by using the arrow buttons. n Select the Volume you want by using the arrow buttons. n Select the Pitch you want by using the arrow buttons. n Select OK. Notes To use Narrator but hide the Narrator dialog box, select the Minimize button. To turn off Narrator, in the Narrator dialog box, select the Exit button. |
In the Voice Settings dialog box: n Select the Speed you want by pressing ALT+S, and then using the UP ARROW and DOWN ARROW keys to adjust the setting n Select the Volume you want by pressing ALT+O, and then using the UP ARROW and DOWN ARROW keys to adjust the setting. n Select the Pitch you want by pressing ALT+P, and then using the UP ARROW and DOWN ARROW keys to adjust the setting. n Press ENTER. Notes To use Narrator but hide the Narrator dialog box, select Minimize by pressing ALT+SPACEBAR, N. To turn off Narrator, in the Narrator dialog box, press ALT+X, Y. |
n
|
Narrator: Voice button |
|
|
Using Magnifier
Magnifier is a display utility that makes the computer screen more readable by people who have low vision by creating a separate window that displays a magnified portion of the screen. Magnifier provides a minimum level of functionality for people who have slight visual impairments. Magnifier can be customized in several ways. You can:
§ Adjust the magnification level of text and images in the magnification window.
§ Change the size and location of the magnification window.
§ Change the position of the magnification window on the desktop.
§ Invert the screen colors.
§ Use a high-contrast setting with Magnifier.
In this section, see step by step tutorials to:
§ Turn On and Use Magnifier
§ Change the Position of the Magnifier Window
§ Change the Size of the Magnifier Window
§ Invert the Colors of the Magnifier Window
§ Set the Magnifier Magnification Level
§ Set Magnifier Tracking Options
Magnifier is a display utility that makes the computer screen more readable by people who have low vision by creating a separate window that displays a magnified portion of the screen. Magnifier provides a minimum level of functionality for people who have slight visual impairments. This procedure tells you how to turn on and use Magnifier.
n
|
|
Mouse actions |
Keyboard actions |
|
1 |
On the Start menu: n Point to All Programs. n Point to Accessories. n Point to Accessibility. n Select Magnifier. Notes A message box with a link to more information about Microsoft Magnifier may appear. To close the box, select OK. To use Magnifier but hide the Magnifier
Settings dialog box, select the Minimize button. To turn off Magnifier, in the Magnifier
Settings dialog box, select the Exit button. |
Display the Start
menu by pressing CTRL+ESC (or
the Windows logo key n Press R. n Type magnify n Press ENTER. Notes A message box with a link to more information about Microsoft Magnifier may appear. To close the box, press ENTER. To use Magnifier but hide the Magnifier Settings dialog box, select Minimize by pressing ALT+SPACEBAR, N. To turn off Magnifier, in the Magnifier Settings dialog box, press ALT+X. |
n
To continue
To continue customizing Magnifier, see one or more of the following step by step tutorials:
§ Change the Position of the Magnifier Window
§ Change the Size of the Magnifier Window
§ Invert the Colors of the Magnifier Window
§ Set the Magnification Level
§ Set Magnifier Tracking Options
|
Start: Run: Open: magnify
Magnifier: Settings
|
Change the Position of the Magnifier Window
Magnifier is a display utility that makes the computer screen more readable by people who have low vision by creating a separate window that displays a magnified portion of the screen. Magnifier provides a minimum level of functionality for people who have slight visual impairments. Magnifier can be customized in several ways. This procedure tells you how to change the position of the Magnifier window so it is more convenient on screen. See also, the Step by Step Tutorial Turn On and Use Magnifier.
n
|
|
Mouse actions |
Keyboard actions |
|
1 |
With Magnifier turned on: n Move the pointer over the Magnifier window. n Hold down the mouse button and drag the Magnifier window to reposition it. |
With Magnifier turned on, and the Magnifier Settings dialog box selected: To change the position of the window: n Press ALT+F6. n Press ALT+SPACEBAR. n Press M. n Move the Magnifier window to the position you want by pressing the arrow keys. n Press ENTER. |
n
|
Magnifier: Move the Magnifier window |
|
|
Change the Size of the Magnifier Window
Magnifier is a display utility that makes the computer screen more readable by people who have low vision by creating a separate window that displays a magnified portion of the screen. Magnifier provides a minimum level of functionality for people who have slight visual impairments. Magnifier can be customized in several ways. This procedure tells you how you can resize the Magnifier window to suit your needs and preferences. See also, the Step by Step Tutorial Turn On and Use Magnifier.
n
|
|
Mouse actions |
Keyboard actions |
|
1 |
With Magnifier turned on: n Move the pointer over an edge of the Magnifier window. n When the mouse pointer becomes a two-headed arrow, hold down the mouse button and drag the Magnifier window to resize it. |
With Magnifier turned on, and the Magnifier Settings dialog box open and selected: To change the size of the window: n Press ALT+F6. n Press ALT+SPACEBAR. n Press S. n Press an arrow key until the mouse pointer becomes a two-headed arrow on the side or corner of the Magnifier window. n Continue pressing the arrow keys until the Magnifier window is the size you want. n Press ENTER. |
n
|
Magnifier: Change the size of the Magnifier window |
|
|
Invert the Colors of the Magnifier Window
Magnifier is a display utility that makes the computer screen more readable by people who have low vision by creating a separate window that displays a magnified portion of the screen. Magnifier provides a minimum level of functionality for people who have slight visual impairments. Magnifier can be customized in several ways. This procedure tells you how to invert the colors of the Magnifier window as a possible way to improve screen readability.
n
|
|
Mouse actions |
Keyboard actions |
|
||
|
1 |
On the Start menu: n Point to All Programs. n Point to Accessories. n Point to Accessibility. n Select Magnifier. Note A message box with a link to more information about Microsoft Magnifier may appear. To close the box, select OK. |
Display the Start menu by pressing
CTRL+ESC (or the Windows logo key n Press R. n Type magnify n Press ENTER. Note A message box with a link to more information about Microsoft Magnifier may appear. To close the box, press ENTER. |
|||
|
2 |
In the Magnifier Settings dialog box, under Presentation: n Select the Invert Colors check box. Notes To use Magnifier but hide the Magnifier Settings dialog box, select
the Minimize button. To turn off Magnifier, in the Magnifier Settings dialog box, select the Exit button. |
In the Magnifier Settings dialog box, under Presentation: n Select the Invert Colors check box by pressing ALT+I. Notes To use Magnifier but hide the Magnifier Settings dialog box, select Minimize by pressing ALT+SPACEBAR, N. To turn off Magnifier, in the Magnifier Settings dialog box, press ALT+X. |
|
||
n
|
Magnifier: Magnifier Settings: Invert colors
Magnifier: Colors of the Magnifier window inverted
|
Set the Magnifier Magnification Level
Magnifier is a display utility that makes the computer screen more readable by people who have low vision by creating a separate window that displays a magnified portion of the screen. Magnifier provides a minimum level of functionality for people who have slight visual impairments. Magnifier can be customized in several ways. This procedure tells you how to change the magnification level of Magnifier to make text and images larger or smaller within the Magnifier window.
n
|
|
Mouse actions |
Keyboard actions |
|
||
|
1 |
On the Start menu: n Point to All Programs. n Point to Accessories. n Point to Accessibility. n Select Magnifier. Note A message box with a link to more information about Microsoft Magnifier may appear. To close the box, select OK. |
Display the Start
menu by pressing CTRL+ESC (or
the Windows logo key n Press R. n Type magnify n Press ENTER. n Move to the Magnification Level box by pressing ALT+L. Note A message box with a link to more information about Microsoft Magnifier may appear. To close the box, press ENTER. |
|||
|
2 |
In the Magnifier Settings dialog box, under Magnification level: n Adjust the level of magnification by typing a number from 1 to 9, or by selecting the arrow button to open the list of options. Notes To use Magnifier but hide the Magnifier Settings dialog box, select
the Minimize button. To turn off Magnifier, in the Magnifier Settings dialog box, select the Exit button. |
In the Magnifier Settings dialog box: n Move to the Magnification Level box by pressing ALT+L. n Select a magnification level between 1 and 9 by pressing the UP ARROW or DOWN ARROW key. Notes To use Magnifier but hide the Magnifier Settings dialog box, select Minimize by pressing ALT+SPACEBAR, N. To turn off Magnifier, in the Magnifier Settings dialog box, press ALT+X. |
|
||
n
|
Magnifier: Magnifier Settings: Magnification level |
|
|
Set Magnifier Tracking Options
Magnifier is a display utility that makes the computer screen more readable by people who have low vision by creating a separate window that displays a magnified portion of the screen. Magnifier provides a minimum level of functionality for people who have slight visual impairments. Magnifier can be customized in several ways including the selection of tracking options. This procedure tells you how to select Magnifier tracking options.
n
|
|
Mouse actions |
Keyboard actions |
|
||
|
1 |
On the Start menu: n Point to All Programs. n Point to Accessories. n Point to Accessibility. n Select Magnifier. Note A message box with a link to more information about Microsoft Magnifier may appear. To close the box, select OK. |
Display the Start
menu by pressing CTRL+ESC (or
the Windows logo key n Press R. n Type magnify n Press ENTER. Note A message box with a link to more information about Microsoft Magnifier may appear. To close the box, press ENTER. |
|||
|
2 |
In the Magnifier Settings dialog box, under Tracking: n Select the tracking option you want: Notes To use Magnifier but hide the Magnifier Settings dialog box, select
the Minimize button. To turn off Magnifier, in the Magnifier Settings dialog box, select the Exit button. |
In the Magnifier Settings dialog box, under Tracking: n Select Follow mouse cursor by pressing ALT+M. n Select Follow keyboard focus by pressing ALT+K. n Select Follow text editing by pressing ALT+T. Notes To use Magnifier but hide the Magnifier Settings dialog box, select Minimize by pressing ALT+SPACEBAR, N. To turn off Magnifier, in the Magnifier Settings dialog box, press ALT+X. |
|
||
n
|
Magnifier: Magnifier Settings: Tracking |
|
|